Team
Per gestire il proprio team di lavoro accedere alla sezione: Impostazioni > Generali > Team.
La sezione Team è visualizzata solo dagli utenti che hanno le autorizzazioni appropriate di amministratore. Contattare il Servizio Clienti per maggiori dettagli sul ruolo.
Entrando nella sezione Team appare automaticamente la pagina Utenti.
La sezione Team mostra:
- I dettagli degli utenti per l’azienda selezionata.
- Informazioni su eventuali criticità relative alla sicurezza dell’utente.
- I login non riusciti.
- Le utenze applicative eventualmente configurate.
- Report da scaricare su utenti e permessi.
Utenti
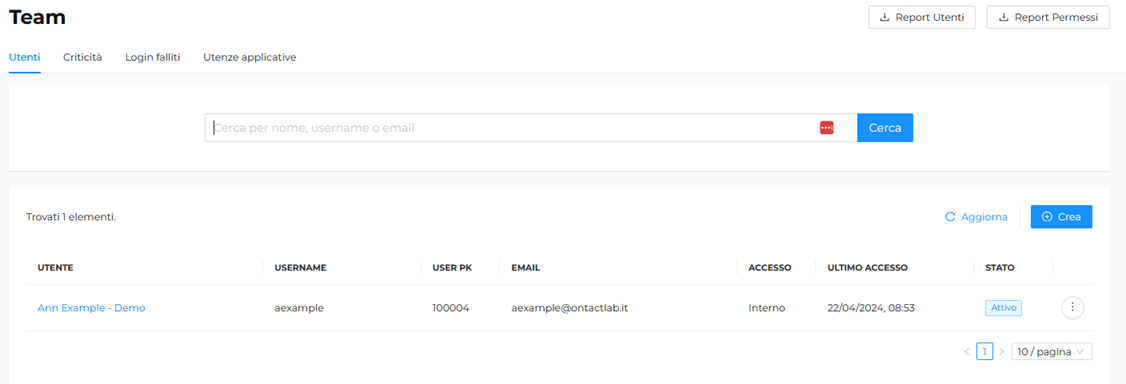
In questa sezione è disponibile una tabella con l’elenco di tutti i membri del team. L’elenco include tutti gli utenti che hanno accesso all’ambiente selezionato.
Se un utente viene creato sull’azienda X non può essere modificato sull’azienda Y, anche se ha accesso a entrambe.
La pagina Utenti permette di:
- Cercare un utente per nome, indirizzo email o nome utente.
- Aggiungere un nuovo utente e relativi permessi e ruoli.
- Controllare lo Stato dell’account di un utente.
- Modificare alcuni dettagli di un utente.
- Ripristinare il PIN e la password di un utente.
- Sospendere l’utente.
Non è possibile ripristinare il proprio PIN o password, ma solo reimpostare il PIN o la password di un utente che è stato creato all’interno dell’azienda per la quale si hanno permessi di amministratore.
Un utente amministratore può sempre visualizzare i dettagli di qualsiasi utente nell’elenco.
Crea un nuovo utente
Per creare un nuovo utente cliccare sul bottone Crea ed inserire i campi obbligatori:
- username: user con cui l'utente effettuerà il login. Non dovrà contenere spazi o caratteri speciali.
- nome
- cognome
- genere
- Lingua
Passare quindi alla sezione Permessi e definire il livello di permessi da assegnare all'utente per ogni modulo della piattaforma: Segmenti/Pianificazioni, Automazioni, Clienti, Send).
Assegnare solo i permessi per i moduli attivi e ai quali l'utente deve poter accedere.
Di seguito breve spiegazione per ciascun set di permessi.
SEGMENTI/PIANIFICAZIONI
- ADMIN: permessi completi;
- POWER USER: può modificare solo pianificazioni create da lui, non ha accesso a tutte le Impostazioni, ma solo ad alcune (es: configurazione campi, configurazioni locali, DND policy. );
- USER: può modificare solo elementi creati da lui (segmenti e pianificazioni), non ha accesso alle Impostazioni;
- GUEST: accesso in sola lettura.
CLIENTI
- ADMIN: permessi completi;
- USER: l'utente deve essere associato ad un nodo, altrimenti non potrà accedere. Lettura e scrittura dipendono dal permesso sul nodo, non ha accesso alle Impostazioni;
- GUEST: l'utente deve essere associato ad un nodo, altrimenti non potrà accedere. Visualizzerà le sezioni: Riepilogo clienti, Riepilogo eventi, KPI Eventi, Monitoraggio Dati, ma non l'Elenco clienti.
AUTOMAZIONI
- ADMIN: permessi completi;
- USER: può modificare solo elementi creati da lui;
- GUEST: accesso in sola lettura.
SEND
- DEFAULT: permessi completi;
- NESSUNA COMUNICAZIONE: area Comunica inibita;
- SOLO STATISTICHE: visibilità solo dell'area Controlla e delle statistiche.
Modificare i dettagli di un utente
Una volta individuato l’utente da modificare, posizionarsi sull’icona a destra dei tre pallini e cliccare Modifica.
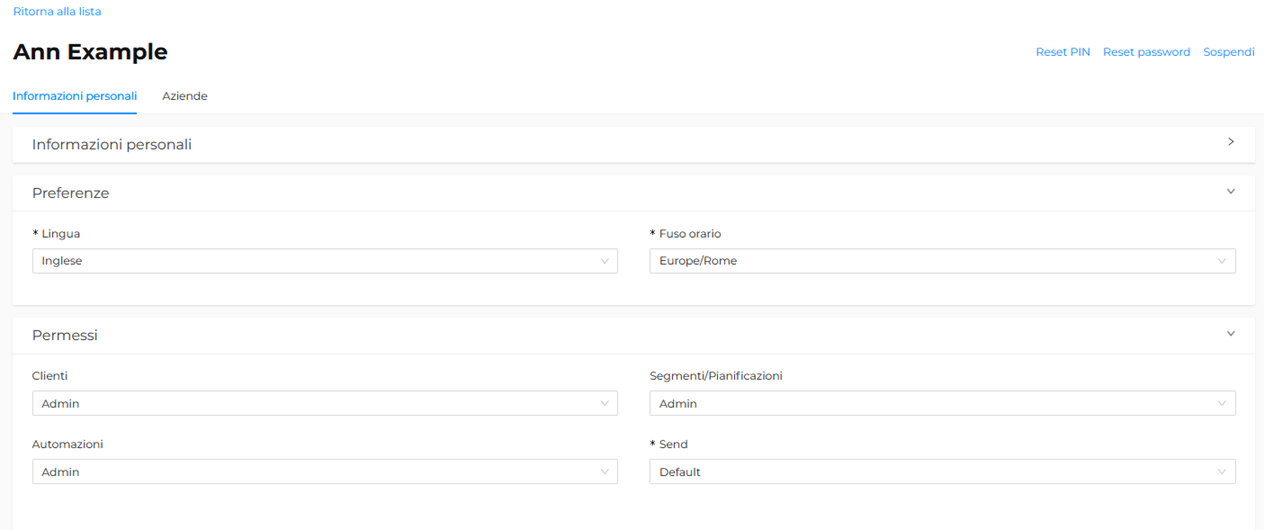
Nella scheda Informazioni personali è possibile modificare:
- Alcune informazioni personali, quali nome, data di nascita, cellulare, etc. Non è invece possibile cambiare il nome utente e/o l'indirizzo email.
- Le preferenze quali la lingua e il fuso orario.
- I permessi ossia il livello di autorizzazione che l’utente deve avere per le diverse funzionalità di piattaforma.
Nella scheda Aziende è possibile:
- Visualizzare le aziende associate all’utente.
- Aggiungere all'utente selezionato nuove aziende già esistenti nella piattaforma. Ricordarsi di cliccare su applica per salvare le modifiche.
- Rimuovere l'utente da una data azienda. Per procedere è sufficiente cliccare su Elimina.
Reimpostare il PIN di un utente
Per reimpostare il PIN nella sezione Team > Utenti, procedere come segue:
- Individuare l’utente di interesse, cliccare sull’icona a destra dei tre pallini e infine su Reset PIN.
- Il PIN attuale viene invalidato e un nuovo PIN è generato e inviato all’utente tramite email.
In alternativa, individuare l’utente di interesse, selezionare Modifica > Reset PIN.
Reimpostare la password di un utente
Per reimpostare la password di un utente, effettuare le seguenti operazioni:
- Individuare l’utente di interesse, cliccare sull’icona a destra dei tre pallini e quindi su Reset password.
- La password attuale viene invalidata. Una nuova password temporanea è generata e inviata all’utente tramite email. L’utente deve quindi inserire una nuova password al successivo accesso.
In alternativa, individuare l’utente di interesse, selezionare Modifica > Reset password.
Sospendere un utente
Per sospendere un utente, effettuare le seguenti operazioni:
- Individuare l’utente di interesse, cliccare sull’icona a destra dei tre pallini e quindi su Sospendi.
- Confermare l'azione.
L'utente non sarà eliminato definitivamente, per riattivarlo è sufficiente cliccare ancora sull'icona dei tre pallini e quindi su Riattiva.
In alternativa, individuare l'utente di interesse, selezionare Modifica > Sospendi. Stessa procedura per eventuale riattivazione.
Criticità
La pagina Criticità mostra un elenco di sola lettura dei problemi relativi alla sicurezza di tutti gli utenti del team. Esistono tre categorie di problemi:
- Non attivo: account utente con PIN non attivo.
- Bloccato: account utente con password scaduta.
- Sospeso: account utente non attivo, l'amministratore della piattaforma può eventualmente riattivarlo.
Login falliti
La pagina Login falliti indica per ogni utente, i tentativi non andati a buon fine e tutti i dettagli del login fallito come ad esempio, orario, sistema operativo, browser, ecc.
Utenze applicative
In questa pagina vengono mostrare le utenze applicative eventualmente configurate. Tipicamente vengono utilizzate per integrazioni tramite API e/o altro. Qui è possibile recuperare username ed UID di riferimento.
Report
Durante la navigazione della sezione, rimangono disponibili in alto a destra i bottoni per scaricare in formato *.CSV, la lista di utenti con un account attivo per l’azienda, o per una azienda figlia di primo livello, nel momento in cui è generata:
- Report Utenti: elenco utenze attive che accedono in piattaforma.
- Report Permessi: dettaglio permessi utenze attive che accedono in piattaforma.
