Modalità classica
Selezionando crea una nuova spedizione si verrà guidati passo passo nella creazione da zero di una spedizione.
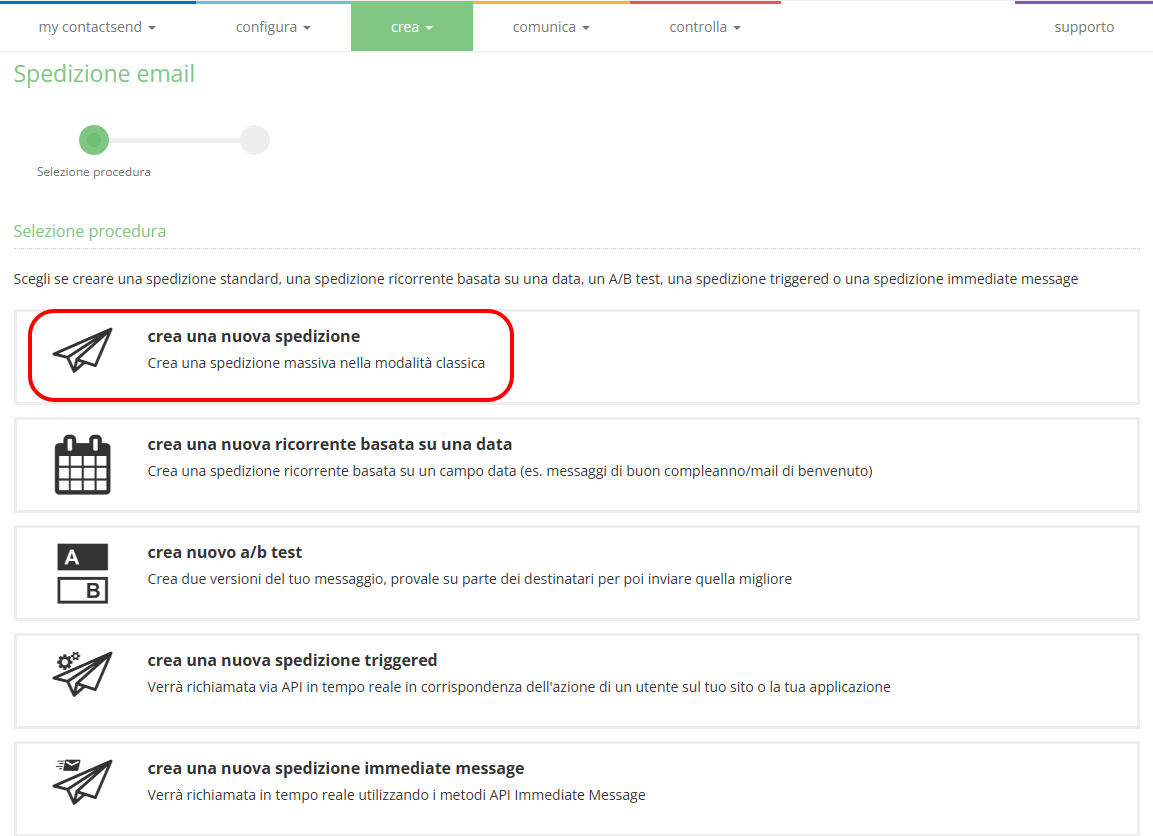
Non compiere azioni sull’area Crea da più finestre o schede contemporaneamente, perché potrebbero verificarsi problemi di sessione e di corretto funzionamento delle email generate.
Parametri di spedizione
Nella prima schermata è necessario impostare i parametri della spedizione:
Titolo della spedizione
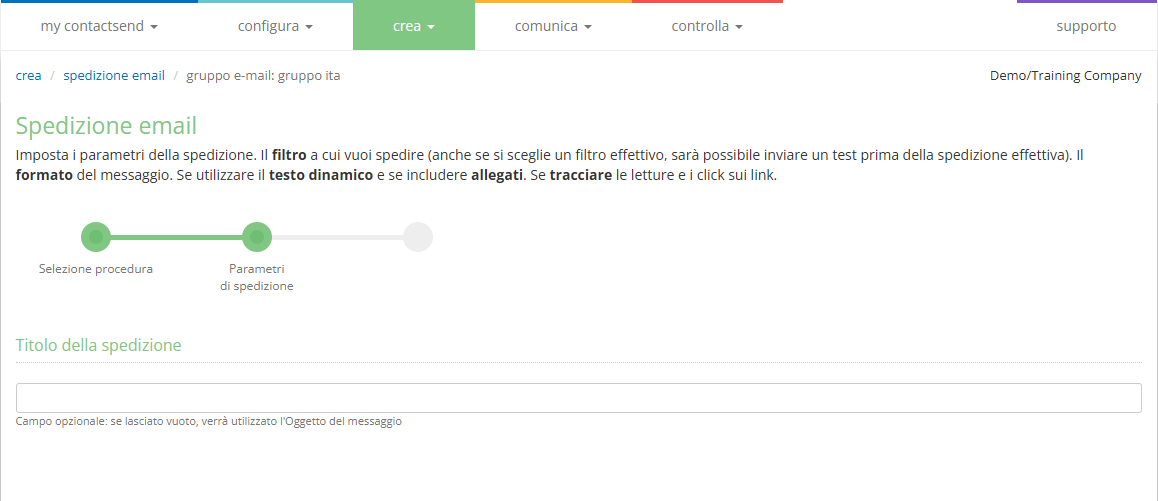
E' possibile, opzionalmente, assegnare un titolo alla spedizione in modo da riconoscerla al meglio a livello statistico (il titolo non sarà visualizzato dall’utente che riceve l’email). Se impostato in fase di creazione, è possibile modificare il titolo in un secondo momento nella scheda Sommario disponibile nella sezione Controlla > Archivio Spedizioni. Se invece si decide di non inserirlo in fase di creazione, verrà utilizzato di default l'oggetto della spedizione (è possibile modificare il titolo successivamente all’invio, sempre nella sezione Controlla > Archivio Spedizioni).
Riutilizza contenuti
E' possibile scegliere se recuperare i contenuti e le impostazioni di una spedizione già inviata in precedenza (Recupera una spedizione precedente) oppure riutilizzare una bozza salvata precedentemente (Recupera una bozza). Selezionare la casella corrispondente e quindi la spedizione o la bozza che si vuole recuperare.
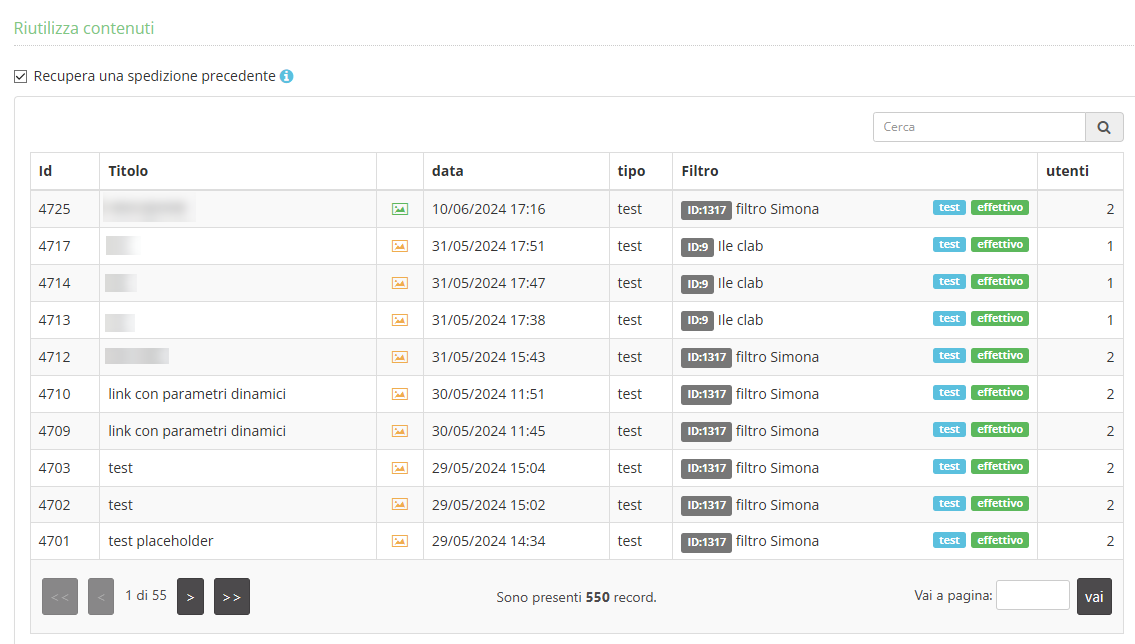
Filtro per la spedizione
Definire qui il target di utenti per la spedizione, ovvero decidere se spedire:
- a tutti gli utenti del database associato al gruppo.
- solo agli utenti di un certo filtro (per maggiori dettagli vedere capitolo dedicato). Sarà possibile cercare attraverso l’apposito motore di ricerca il filtro di interesse.
- creare un filtro combinato, ovvero utilizzare due filtri semplici precedentemente creati. Non è possibile creare un filtro combinato usando dei filtri che a loro volta erano già dei filtri combinati. Questi non compariranno proprio da menu a tendina.
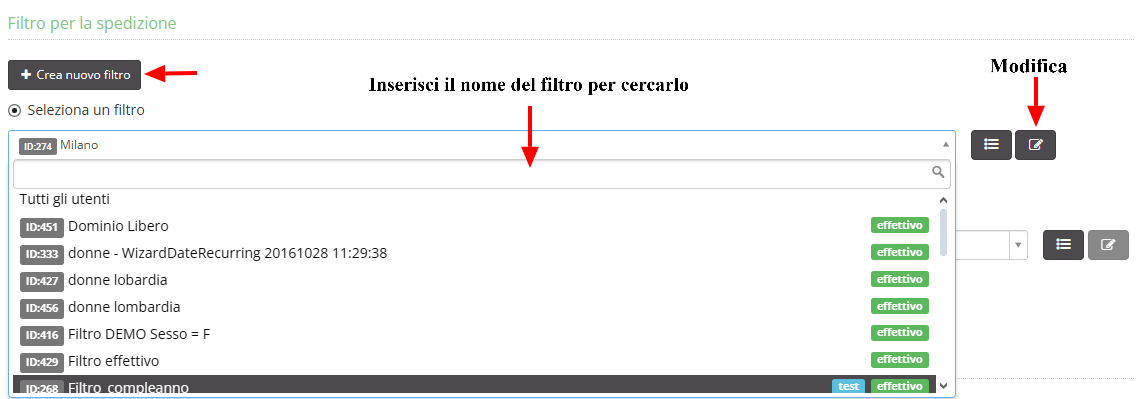
E' possibile modificare il filtro selezionato cliccando sull’icona della matita,verrà riproposto il pannello di modifica filtro che consente di aggiungere nuove condizioni e/o modificare quelle già inserite. Cliccando invece su crea nuovo filtro è possibile crearne uno da zero, anche qui verrà riproposto il pannello di creazione filtro presente in configura.
Qui si sceglie l’elenco di utenti effettivi a cui sarà inviata l’email, indipendentemente dalla scelta, nelle fasi successive, sarà possibile effettuare delle spedizioni di test sui filtri di test già creati.
Formato del messaggio
Si può scegliere di spedire:
- HTML senza testo alternativo: viene creato solo il messaggio in formato HTML.
- HTML con testo alternativo: permette di inviare all’interno del messaggio un testo alternativo in formato txt che verrà visualizzato nel caso la casella o il programma di posta di un destinatario non siano abilitati a ricevere email in formato html. Questa è la scelta consigliata per una migliore deliverability.
- Solo testo: viene creato un messaggio di solo testo.

Seleziona il set di caratteri: di default verrà proposto il set di caratteri del database (che a sua volta viene definito in base al charset del file caricato). In linea generale, per una corretta visualizzazione dei caratteri occidentali e di eventuali emoji, è consigliabile selezionare UTF-8.
Opzioni
Usa testo dinamico
Se selezionato abilita l’uso di testo dinamico. Il testo dinamico è un codice inserito nel messaggio che non fa altro che andare a recuperare il contenuto di un determinato campo all’interno del database.
Ad esempio il testo dinamico ${Nome}$ recupera dal database il contenuto del campo "Nome" dell'utente. Se ad esempio nel database è presente l’utente “Aurelio”, inserendo il codice ${Nome}$ in un punto del codice html, quando la mail verrà inviata, al posto della variabile verrà inserito il contenuto del campo, ovvero il nome dell'utente, che visualizzerà quindi "Buongiorno Aurelio". Questo consente di personalizzare una certa parte dell’email per ogni singolo utente.
Possono essere personalizzate anche altre parti del messaggio, come ad esempio l’oggetto, il nome o l’indirizzo email del mittente (Mail from).
Il nome del campo deve essere scritto esattamente come nel database (comprese maiuscole e minuscole) altrimenti non sarà valorizzato.
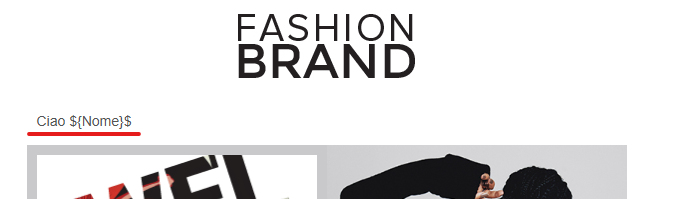
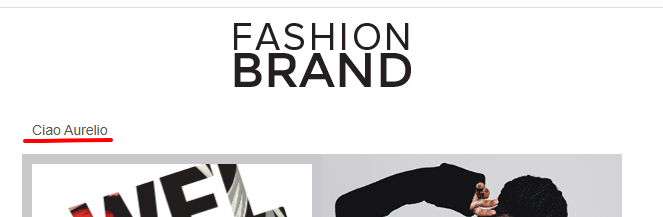
Includi allegati
Abilitando l’inclusione di allegati nella spedizione il sistema mostra un menu a tendina che consente di scegliere quanti file allegare al messaggio. Il caricamento dei file verrà invece effettuato in un momento successivo.
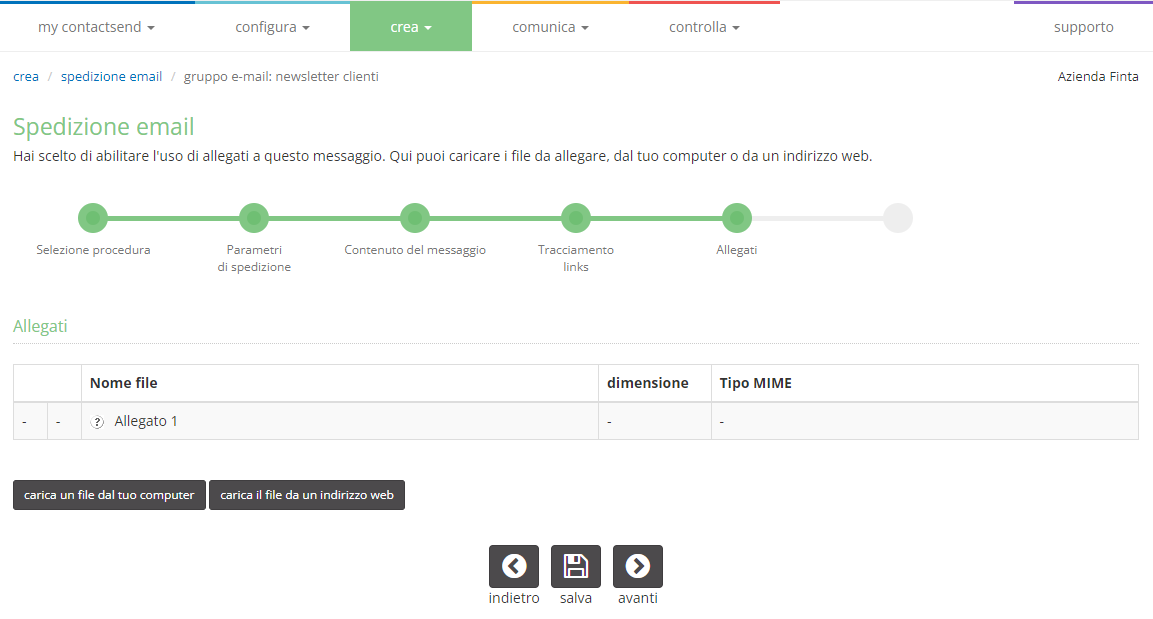
L’uso degli allegati è comunque sconsigliato: aumenta il peso dell’email e la probabilità che questa venga considerata spam al momento della consegna. Meglio caricare online (ad esempio su uno spazio FTP) il documento desiderato e collegarlo con un link inserito nel testo dell’email.
Statistiche
È possibile abilitare/disabilitare le statistiche sulle aperture dell’email e sul tracciamento dei link, che tengono traccia di quante volte e da chi l’email viene letta e di quanti e quali link vengono cliccati.

Cliccare su Avanti per passare alla schermata successiva.
Contenuto del messaggio
In questa sezione è necessario impostare il mittente, l'oggetto e l'HTML del messaggio.
Mittente
Verrà mostrato di default il mittente (Alias, Mailfrom e reply-to) impostato sul Gruppo Email utilizzato. Se nel gruppo è stato impostato il mittente modificabile, sarà possibile cambiarlo e/o recuperare gli indirizzi mittente configurati in altri gruppi email da apposito menu a tendina.
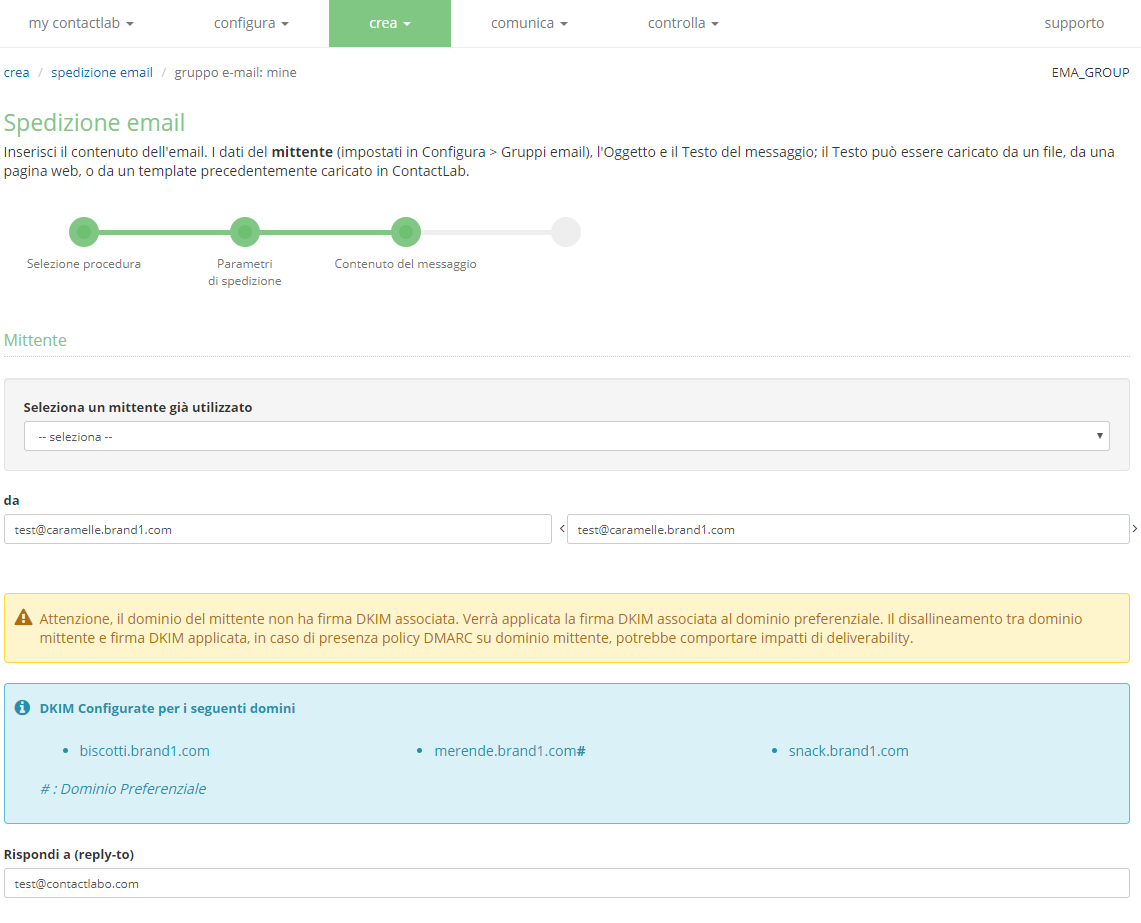
Durante la scelta del mittente, sono visualizzati gli eventuali domini cliente che hanno una firma DKIM associata, in modo da verificare l’adeguatezza dell’indirizzo mittente rispetto alla firma DKIM che sarà applicata alle email spedite utilizzando il gruppo email.
É possibile valorizzare senza vincoli il dominio di riferimento del mittente. Ciò nonostante, nel caso in cui il dominio specificato non sia compatibile con alcuno di quelli che hanno una firma DKIM associata o non siano presenti domini cliente con firma DKIM associata, è emessa una segnalazione non bloccante, il cui scopo e’ informare l’utente in merito alla firma DKIM applicata ed eventuali impatti di deliverability. Per maggiori dettagli si veda il capitolo dedicato.
Oggetto dell'email
Impostare l'oggetto dell'email; dal menu a tendina è possibile selezionare un campo del database per inserire un campo dinamico. Dopo aver selezionato il campo cliccare sull'icona +
Il sistema aggiungerà in automatico la sintassi dinamica del campo scelto.
Testo (in formato HTML)
In questo box va inserito il contenuto vero e proprio del nostro messaggio, in formato HTML. Il codice HTML può essere caricato da:
- Email designer: Un editor gratuito dal design moderno, responsive compliant, che permette di creare contenuti email e template riutilizzabili attraverso una semplice tecnologia drag & drop. Nessuna competenza HTML richiesta. Per maggiori dettagli vedere il capitolo dedicato. NB: Non è possibile usare Email Designer per riaprire e modificare un messaggio se esso è stato modificato in precedenza con uno degli altri editor, o manualmente.
- Editor HTML: Un editor gratuito con cui è possibile modificare i propri HTML.
- Pagebuilder: E’ uno strumento che consente di modificare i contenuti di template creati appositamente per il cliente dalla nostra agenzia, senza il rischio di danneggiare il codice html e quindi senza il rischio di errori di visualizzazione da parte dei destinatari. E' uno strumento accessibile solo ai clienti che lo abbiano attivato da contratto, per attivarlo è necessario contattare il proprio commerciale di riferimento.
- Un file dal proprio PC: permette di caricare un HTML creato esternamente.
- Una pagina web: permette di inserire una URL.
- Un template: permette di scegliere da un menu a tendina un template precedentemente creato dalla sezione crea > template.
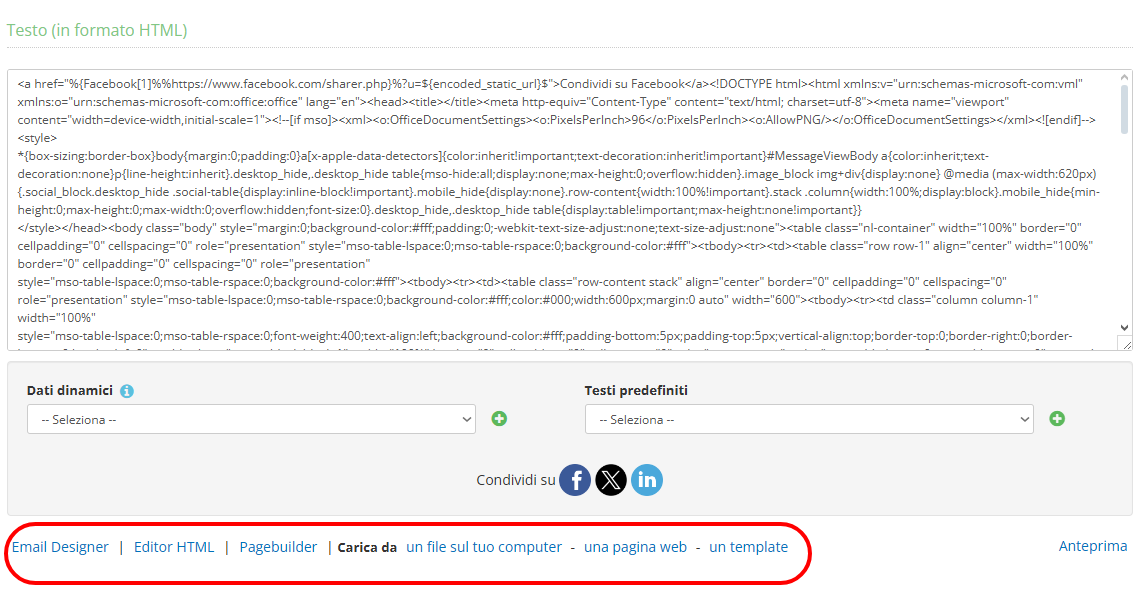
Come per l'oggetto, è possibile selezionare dal menu a tendina eventuali campi dinamici che si vogliono aggiungere.
In questa fase è anche possibile inserire all’interno del codice html i link per la condivisione su Facebook, X e Linkedin, cliccando le apposite icone.
Testo alternativo (in formato solo-testo)
In questo box va inserito il testo alternativo del messaggio, che verrà visualizzato da quei client di posta che non supportano l'HTML. Può essere caricato da:
- un file sul tuo computer: permette di caricare un file di testo creato esternamente.
- una pagina web: permette di inserire una URL.
- solo testo da formato HTML: cliccando su questa opzione è possibile generare automaticamente la versione testuale dell’email a partire da quella HTML.
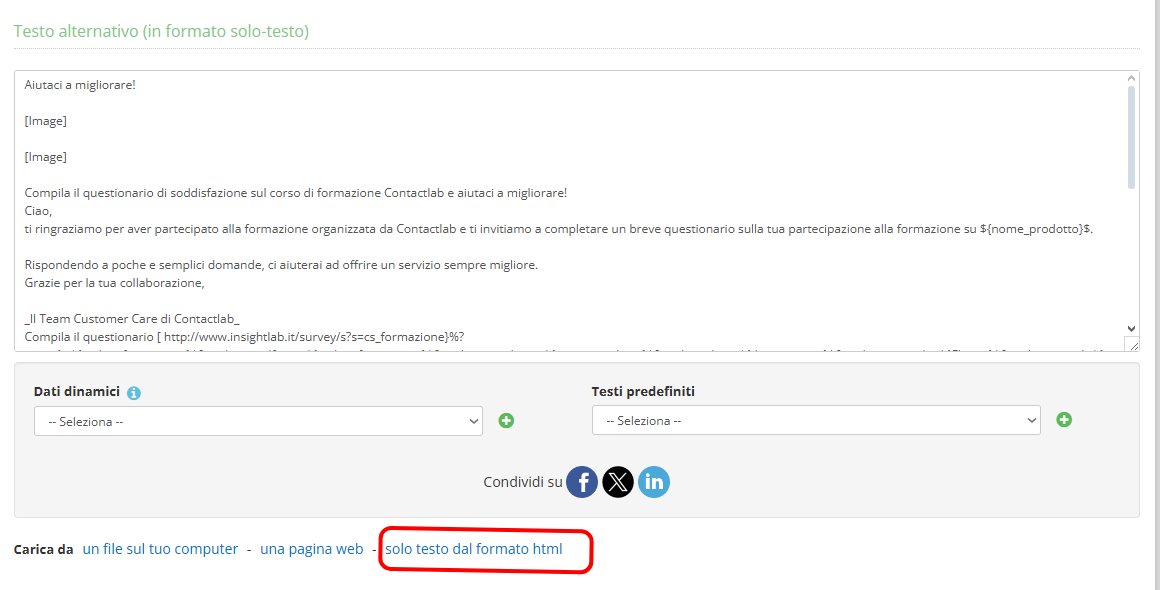
In alternativa è possibile selezionare dal menu a tendina dei testi predefiniti, tra cui l'online version url.
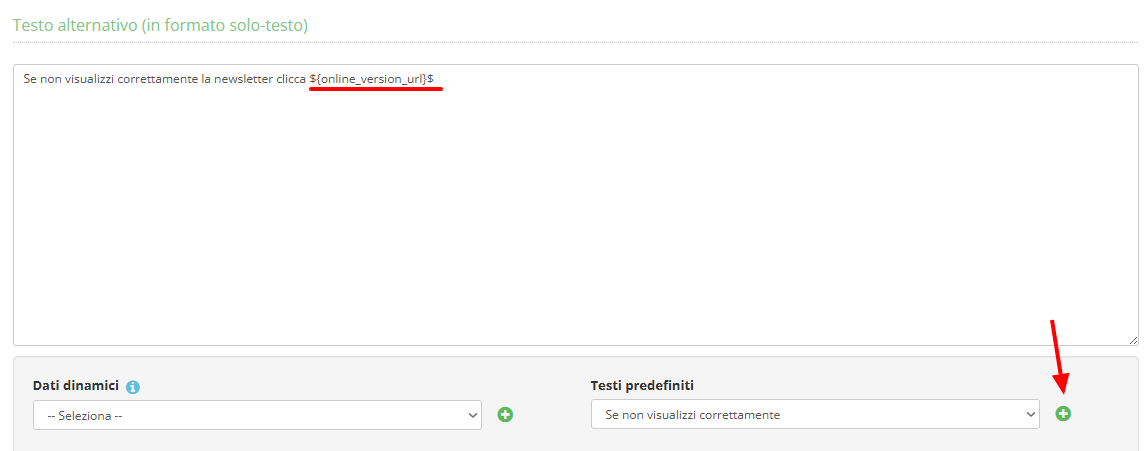
Anteprima su differenti client
Con questa funzionalità è possibile visualizzare l’anteprima del messaggio così come apparirà su differenti client di posta, sia desktop che mobile, oppure webmail, senza necessità di inviare una spedizione di test.
Il servizio di anteprima istantanea è utilizzabile sottoscrivendo un abbonamento, che può essere richiesto al proprio referente commerciale. Il costo viene calcolato in base al numero di anteprime generate. Le aziende che non hanno sottoscritto l’utilizzo del servizio possono comunque provarlo utilizzando 10 anteprime gratuite. Un contatore mostra il numero di anteprime gratuite residue oppure, a servizio attivo, il numero di anteprime già utilizzate nell’anno corrente.
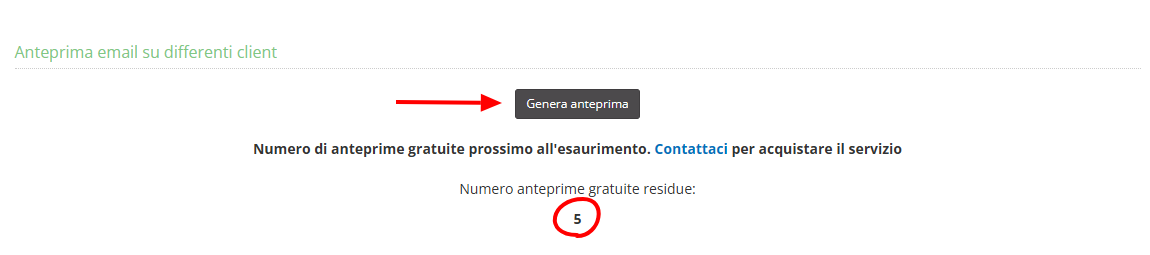
Per generare una nuova anteprima, cliccare sul pulsante Genera anteprima. Si aprirà una finestra dove appariranno le schermate dell’anteprima sui diversi client. La generazione delle miniature richiede solitamente qualche secondo, ma può variare in base al peso del codice html e ad altre variabili.
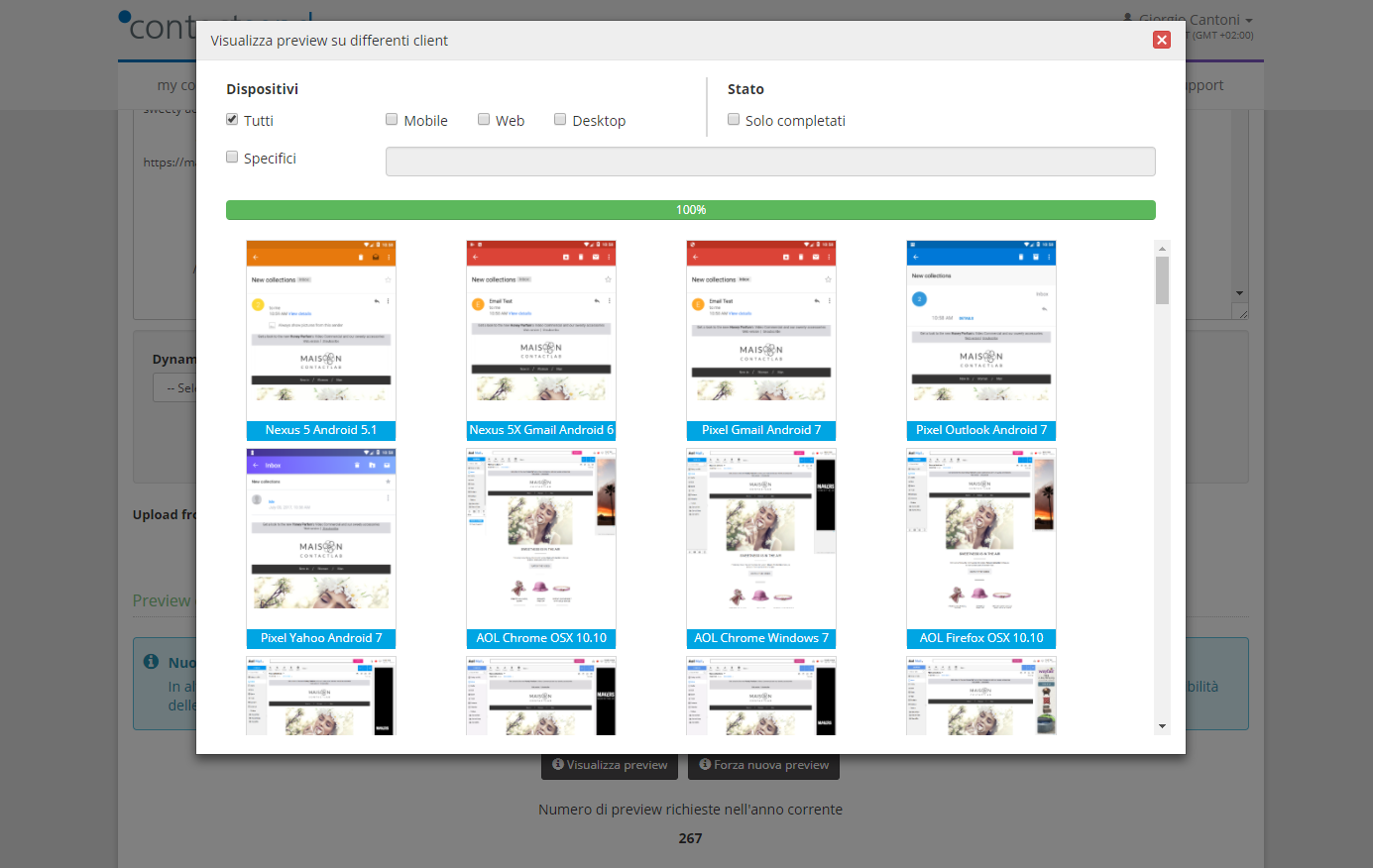
In ogni istante si potrà controllare lo stato progressivo di disponibilità delle varie miniature, tramite una barra orizzontale che fornisce la percentuale di quelle già disponibili, rapportato a quelle richieste.
- Dispositivi permette di decidere se visualizzare solo le anteprime per dispositivi mobili, desktop, web o di qualsiasi tipologia. Selezionando il box "specifici" e digitando il nome di un dispositivo o di un sistema operativo si può scegliere di mostrare uno o più specifici device/client.
- Stato: è possibile decidere di nascondere le schermate non ancora pronte selezionando in alto a destra la voce "solo completati".
Cliccando su una delle miniature, si entra nel dettaglio di quello specifico client.
A seconda del client, in alto a destra possono essere presenti una o più icone:
- Mostra il messaggio secondo l’orientamento verticale del dispositivo
- Mostra il messaggio secondo l’orientamento orizzontale del dispositivo (ad es. uno smartphone ruotato orizzontalmente)
- Mostra il messaggio senza le immagini, come un client che blocca lo scaricamento delle immagini
Se si chiude la finestra con le schermate dell’anteprima senza aver apportato modifiche all’html, si potrà recuperare cliccando sul pulsante Visualizza anteprima. L’anteprima visualizzata è quella che è stata richiesta in precedenza, quindi il numero di anteprime utilizzate non verrà variato.

Il pulsante Forza nuova anteprima invece genera una nuova anteprima del messaggio. In questo caso si tratta quindi di un’anteprima nuova, e verrà conteggiata tra quelle utilizzate. E’ utile forzare una nuova anteprima, per esempio, nel caso si siano effettuate modifiche al messaggio e si voglia visualizzare immediatamente il risultato sui diversi client.
Una volta inseriti i contenuti, clicchiamo su Avanti.
Il sistema potrebbe mostrare degli avvisi che segnalano qualche problema nel contenuto html del messaggio. Di seguito alcuni esempi.
Significa che nel template non sono stati inseriti link di disiscrizione creati da piattaforma. Questo è solo un avviso non bloccante, dato che è possibile utilizzare un proprio link esterno, cliccando nuovamente su avanti si passerà alla schermata successiva.

Significa si sta utilizzando un link di disiscrizione associato a un gruppo email diverso da quello da cui si sta creando la spedizione. Recuperare il link corretto da Configura > gruppi email > iscrizioni. In questo caso, non sarà possibile procedere finchè l'errore non viene corretto.
Inserire link con protocollo http invece che https potrebbe causare problemi di deliverability. Si tratta comunque solo di un avviso, cliccando nuovamente su avanti si passerà alla schermata successiva.
Tracciamento links
In questa schermata compare l’elenco dei link presenti nell'html e nel testo alternativo. Si ha la possibilità di selezionare i link che dovranno essere tracciati per le statistiche (di default saranno tutti già fleggati) abilitare su di essi l'integrazione con Google Analytics (se presente) e associare una Categoria link.
Gli utenti che hanno una Marketing Cloud associata al database visualizzeranno la checkbox MC Id che, se selezionata, aggiunge al link l’identificativo univoco cliente della Marketing Cloud.
Se lo stesso link (medesimo URL) è presente sia nel formato HTML che nel testo alternativo, il sistema terrà in considerazione categoria e descrizione inserite nel formato HTML.
![]()
Cliccare su Avanti per procedere.
Il sistema potrebbe mostrare questo avviso:
Questo significa che semplicemente non sono stati selezionati tutti i link per il tracciamento o che sono presenti dei link non tracciabili. Cliccando nuovamente avanti si procederà comunque alla pagina successiva.
Se si è scelto di allegare dei file al messaggio, a questo punto verrà richiesto di caricarli, altrimenti si passerà direttamente a "Riepilogo e anteprima".
Riepilogo e anteprima
In questa schermata vengono riepilogate tutte le impostazioni date alla spedizione: oggetto, destinatari, formato, opzioni, etc.
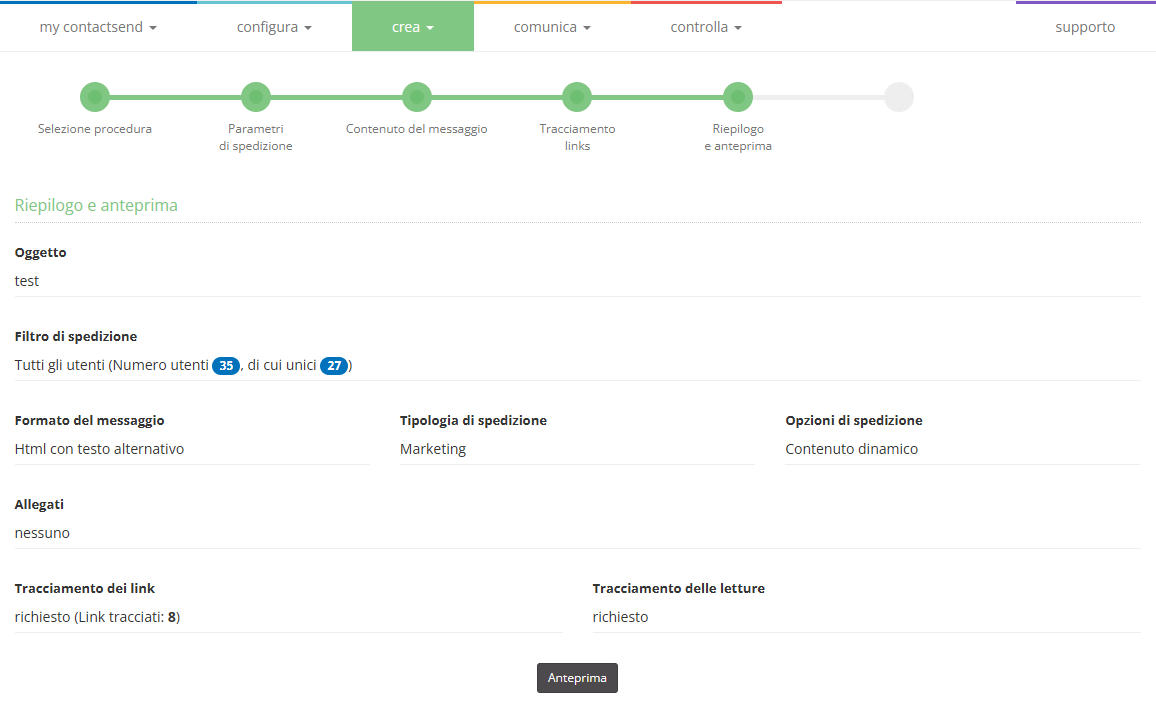
Cliccando su Anteprima verrà mostrata una preview reale della mail, così come la vedrà l’utente finale, per i primi 100 utenti del filtro. Ciò significa che eventuali campi dinamici saranno compilati con i dati presenti nel DB. E’ possibile anche variare la larghezza delle pagine per verificare il comportamento delle email responsive.
Questa "visione utente" è pur sempre una visualizzazione effettuata con un browser. Un client di posta elettronica potrebbe visualizzare la mail in maniera differente.
Analisi
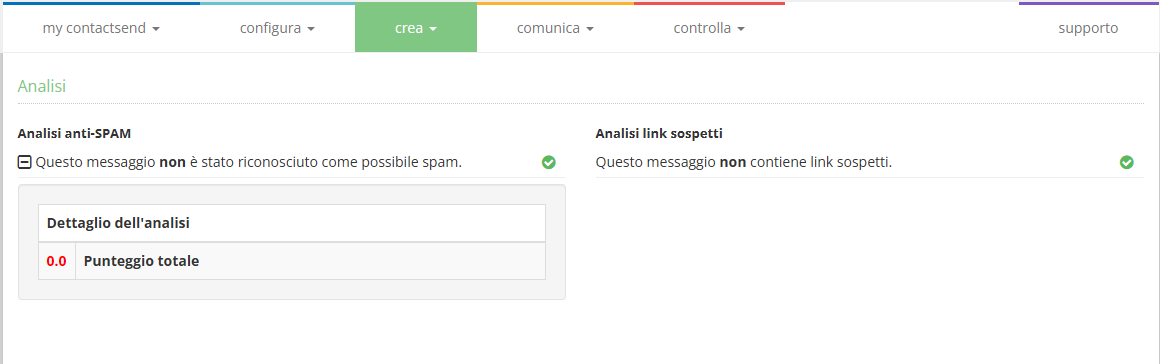
-
Analisi antispam: in questa sezione viene assegnato un punteggio al messaggio in base al contenuto. Se il punteggio è maggiore di 5, verrà segnalato il pericolo di spam. Nel box saranno indicati i singoli punteggi per ogni problema rilevato, in modo che si possa porre rimedio (es: ci sono troppe immagini in relazione al testo, il testo alternativo non corrisponde, ecc.). Si tratta comunque di una segnalazione non bloccante.
-
Analisi link sospetti: in questa fase verrà segnalata l’eventuale presenza di link a domini listati su alcune delle principali blacklist pubbliche (in particolare SURBL e Spamhaus, di cui Contactsend è cliente per il datafeed in tempo reale), una blacklist privata di Contactsend oppure link contenenti l’IP invece dell’url testuale. Al momento è bloccante il solo controllo su link a domini presenti in Spamhaus o Surbl (pertanto se non si corregge, non sarà possibile proseguire).
Etichette
In questo step è possibile assegnare etichette alla spedizione. E’ sufficiente cliccare su Gestione etichette, inserire l’etichetta di interesse e salvare le modifiche.
E' possibile sciegliere fra le Etichette di sistema disponibili, create in precedenza da Configura > Classificazioni >Etichette, oppure crearne una ex novo da Aggiungi Etichette.
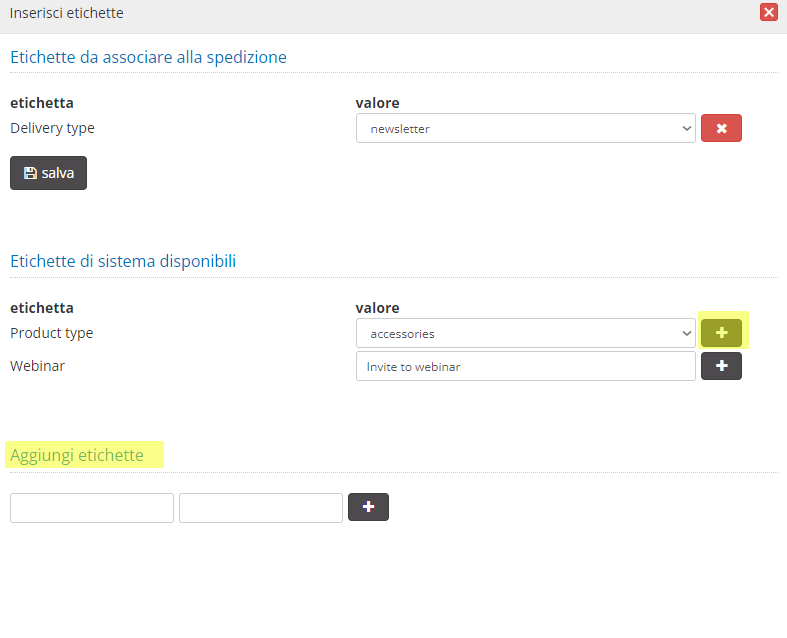
Pubblica sul web
Il riquado Pubblica su web serve a pubblicare una versione statica del contenuto del messaggio. Questo passaggio è obbligatorio solo in caso di inserimento di un link di condivisione su social network.
Per creare la versione statica, selezionare la casella pubblica sul web e dare un nome al file, verrà mostrata la URL su cui verrà pubblicato il file e sarà possibile visualizzare l'anteprima della pagina. In alternativa, cliccando su scegli file è possibile caricare un template alternativo dal proprio pc.
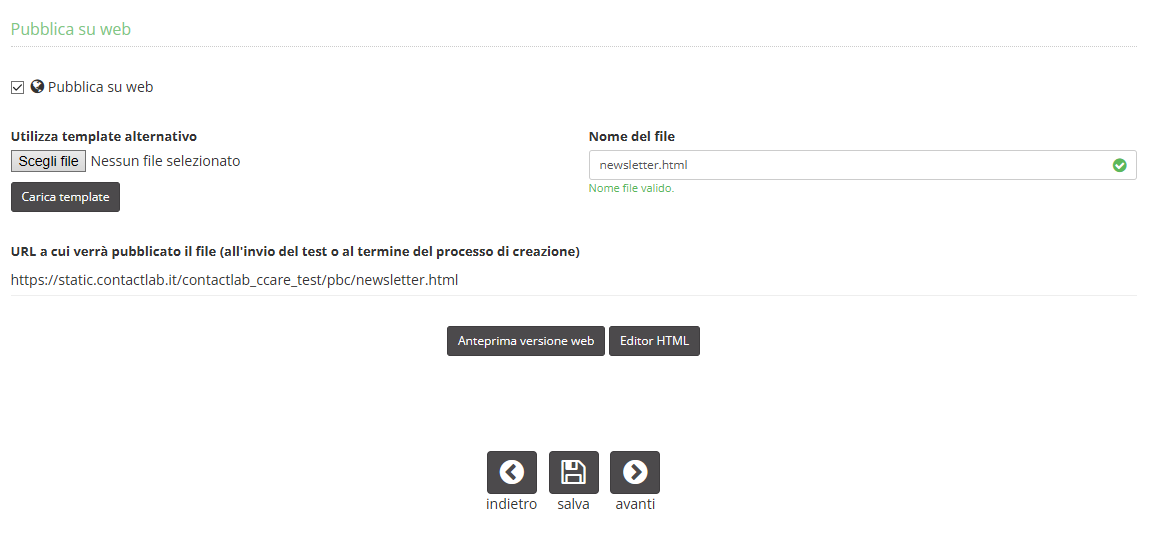
Per modificare qualunque impostazione o contenuto, tornare indietro cliccando sulla timeline fino al punto desiderato ed apportare le modifiche
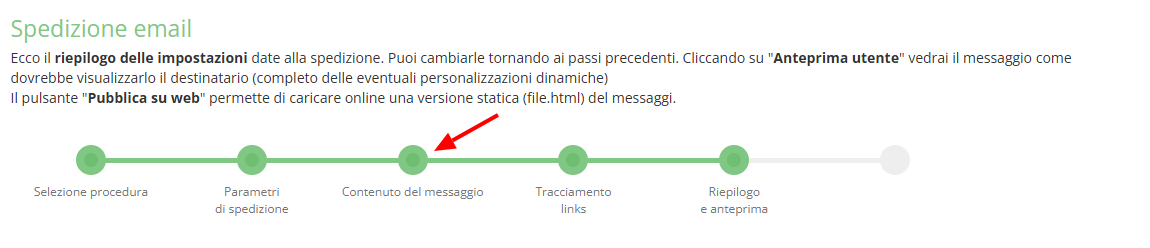
Quando si è soddisfatti di tutte le impostazioni, cliccare su Avanti.
Metodo di spedizione
In questa sezione sarà possibile procedere alla spedizione di test, prima di concludere il processo di creazione e impostare la spedizione reale.
Spedizione di test
È sempre consigliabile inviare una o più spedizioni di test prima di effettuare quella effettiva, in modo da controllare bene come viene visualizzato il messaggio e poter apportare eventuali correzioni o modifiche.
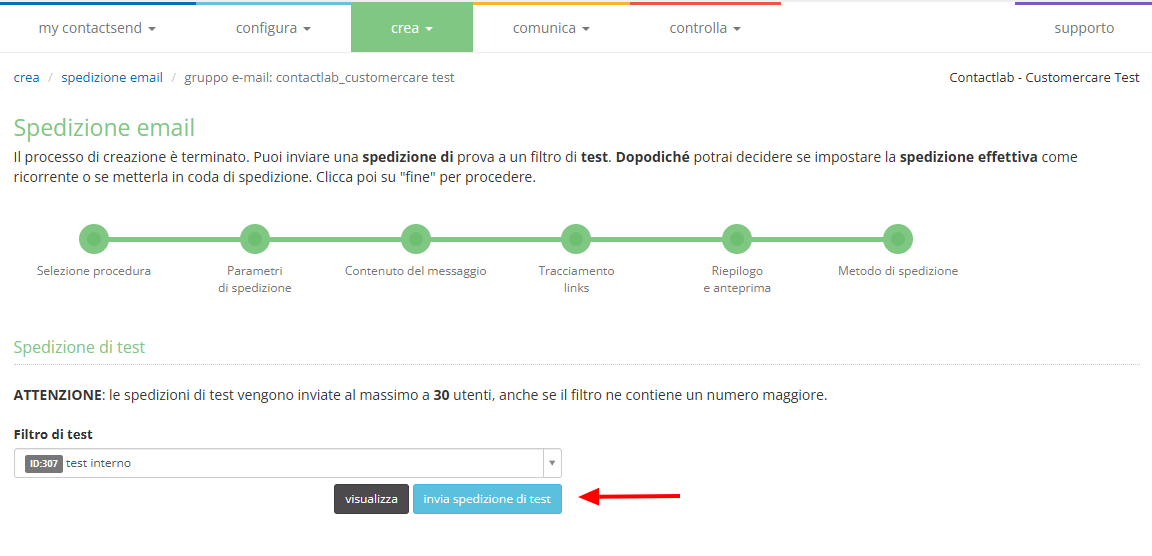
Selezionare il filtro degli utenti abilitati a ricevere il test nel campo Filtro di test. Cliccando su visualizza viene mostrato l’elenco degli utenti presenti nel filtro. A questo punto basterà premere invia spedizione di test per procedere con l’invio. La spedizione di prova è partita. Verificarla per poter applicare eventuali modifiche.
Quando si ritiene il test soddisfacente, si può procede alla spedizione effettiva.
Spedizione effettiva
Opzioni di deduplica
L'opzione Rimuovi automaticamente i duplicati, se abilitata, blocca in uscita gli indirizzi email ripetuti, senza eliminarli fisicamente dal db (quindi una deduplica logica e non fisica). Viene tenuto automaticamente il primo indirizzo inserito nel db e bloccati quelli successivi. In questo modo non si richia di inviare più volte la stessa email allo stesso utente.
Metodo di invio unico
Per inviare la spedizione in un unica soluzione. E' possibile scegliere fra
- Concludi l’invio nell’area Comunica se si desidera fare un invio singolo;
- Imposta ricorrente è possibile impostare ricorrenze con frequenze superiori al giorno (a cadenza oraria per esempio) oppure eseguire una spedizione ricorrente solo in determinati giorni della settimana o mesi dell’anno oltre che stabilire una data di inizio e di fine della ricorrenza. E’ possibile infine definire il fuso orario di riferimento. Di default viene mostrato il fuso orario dell’utente. La spedizione ricorrente dovrà poi essere attivata nella sezione Comunica > spedizioni email > ricorrenti.
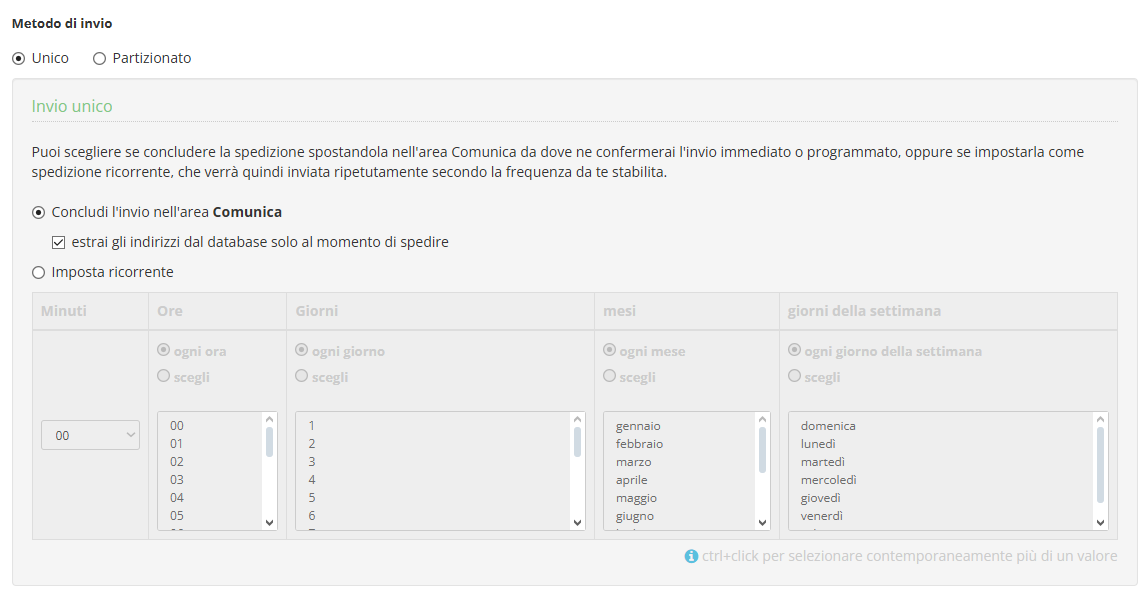
Estrai gli indirizzi dal database solo al momento di spedire: se questa casella viene disabilitata, il sistema memorizza il db così com’è al momento in cui si clicca sul pulsante "Fine". Se l’opzione è attiva gli indirizzi saranno invece estratti solo al momento in cui la mail effettivamente uscirà dal server (saranno quindi aggiornati).
Se la casella Estrai gli indirizzi dal database solo al momento di spedire viene deselezionata, il database resterà bloccato fino a quando la spedizione non sarà uscita. Durante questo lasso di tempo non sarà quindi possibile apportare alcuna modifica al DB.
Metodo di invio partizionato
Solo gli utenti che hanno questa opzione abilitata a livello di permessi, vedranno il pulsante attivo. Cliccandolo si accederà a una maschera che permette di suddividere la spedizione in diversi segmenti.

Lo scopo è fare uscire un’unica spedizione, ma spedendo ad un segmento alla volta. Questa funzione può risultare utile nel caso in cui si debba mandare un invio massivo, per evitare che le visite sul proprio sito (o le chiamate al proprio call-center o altro) arrivino tutte insieme. La spedizione resterà un’entità unica con un unico invio. A livello di statistiche sarà possibile analizzare i dati della spedizione a livello globale oppure quelli dei singoli segmenti.
Si può decidere in quanti segmenti partizionare la spedizione (attualmente fino a un massimo di 10) e con quale intervallo di tempo farlo partire: L’intervallo di tempo può essere impostato in automatico con la funzione distanzia automaticamente oppure a mano.
Completare la creazione
Concludere la creazione Cliccando su Fine viene visualizzato un messaggio di conferma e si potrà assegnare alla spedizione una Categoria commerciale principale e più secondarie.
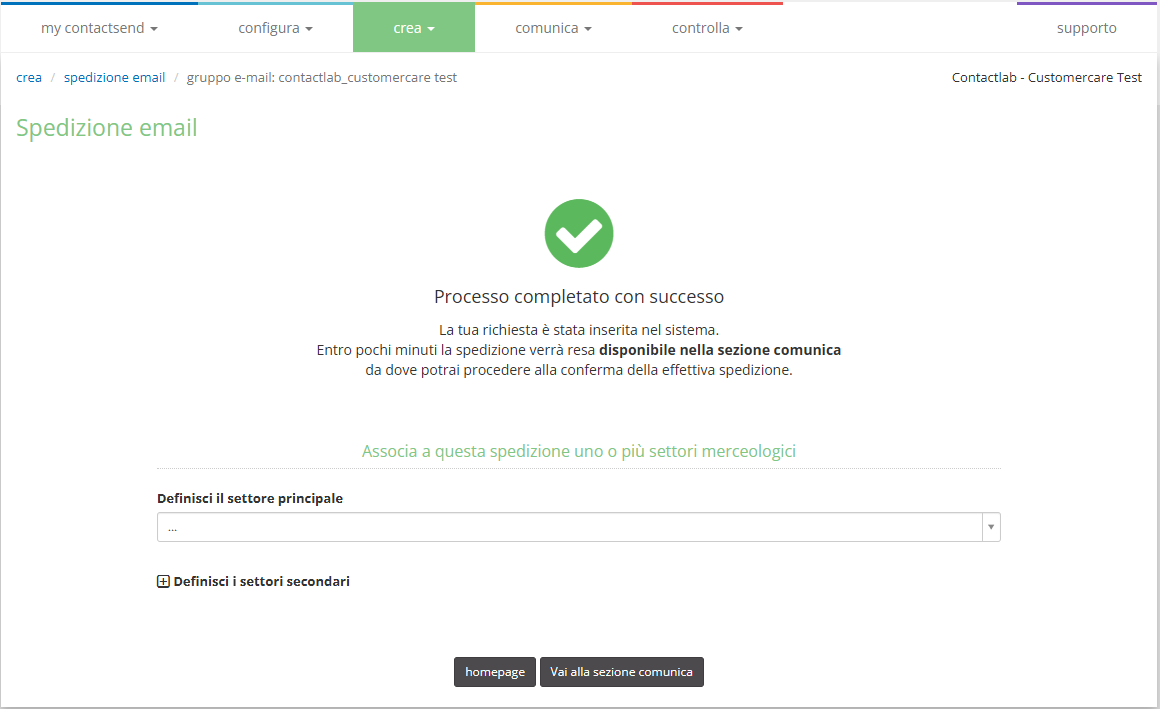
Cliccando su Fine la spedizione non viene inviata, sarà messa in coda di spedizione. Passare alla sezione comunica > spedizioni email per procedere con l’invio effettivo della spedizione.