Pagebuilder
Pagebuilder è uno strumento di editing all'interno della piattaforma che permette di creare e modificare contenuti di messaggi senza compromettere il codice HTML.
Utilizza template strutturati e predefiniti (master), in cui sono contenuti vari elementi personalizzabili singolarmente.
Partendo dal master è possibile creare nuove pagine, modificare contenuti e caricare immagini.
Come accedere
Lo strumento si trova in Crea > Pagebuilder.
La pagina principale mostra la due sezioni: template e immagini. Nella prima sono elencati i template, nella seconda le immagini:
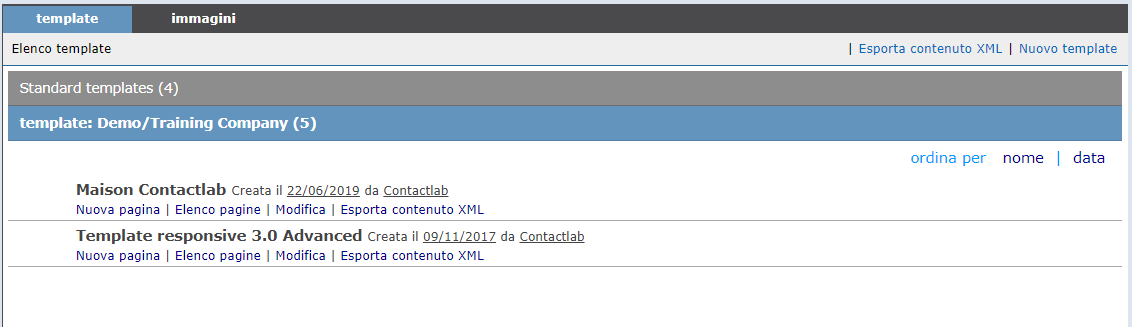
Sotto ad ogni master troviamo i seguenti collegamenti:
- Nuova pagina: per creare una nuova pagina, che sarà una copia esatta del master.
- Elenco pagine: per visualizzare tutte le pagine create e personalizzate.
Interfaccia di Pagebuilder
L'interfaccia dell'editor è cosi composta:
- Nella parte sinistra si visualizza la struttura della pagina con gli elementi che la compongono. Selezionare i singoli elementi per personalizzarli.
- Nel riquadro a destra si visualizza l’anteprima della pagina, che si aggiornerà automaticamente man mano che si personalizzano i contenuti.
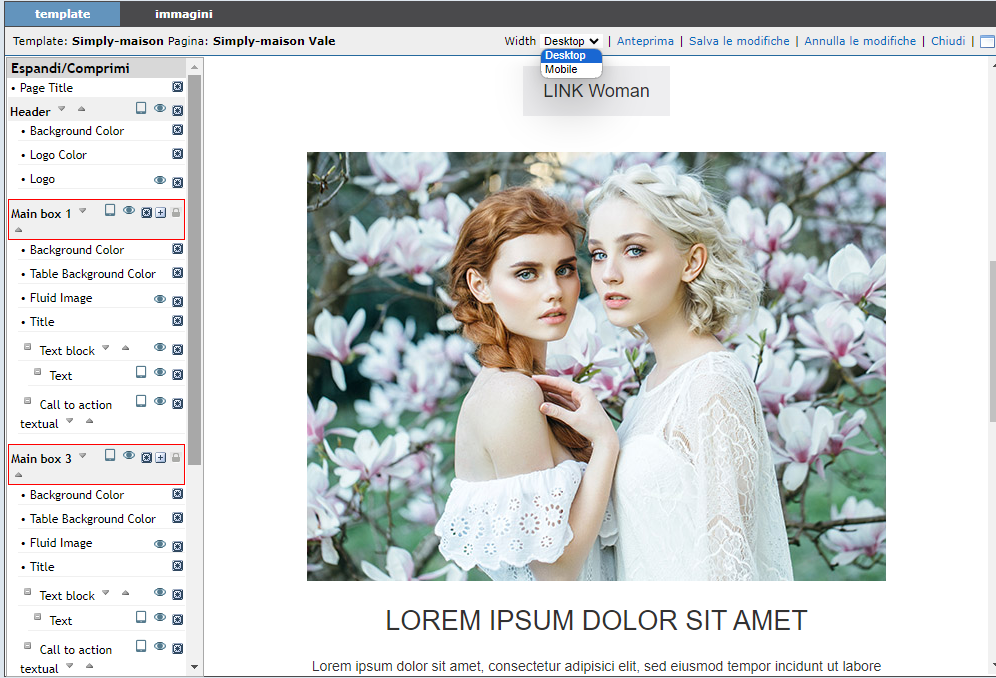
In alto è possibile: visualizzare il template su desktop/mobile, salvare la nuova pagina, annullare le modifiche, chiudere la pagina.
Struttura
La colonna "Struttura", a sinistra, mostra la struttura del template con i relativi elementi (o blocchi) che la compongono. Sopra ad ogni elemento ci sono una serie di icone che permettono di effettuare determinate azioni:
| Icona | Azione |
|---|---|
| Duplica l’elemento: crea una copia identica che sarà possibile modificare. | |
| Cancella l’elemento: cancella l'elemento selezionato. | |
| Lucchetto grigio: elemento bloccato, non è presente l'icona "- " che permette di eliminare l'elemento. | |
| Lucchetto nero: elemento sbloccato, è presente l'icona "- " che permette di eliminare l'elemento. | |
| Elemento visibile: quando l’icona dell’occhio è presente, significa che l’elemento è inserito/visibile nel template. | |
| Elemento nascosto: l'elemento non è inserito/visibile nel template. |
Creare una nuova pagina
Per creare una nuova pagina andare al tab "Template" e:
- Identificare il template di interesse
- cliccare su "Nuova pagina"
Si crea cosi una nuova pagina, una copia esatta del template selezionato, che sarà personalizzabile nei contenuti.
Per modificare i contenuti utilizzare la barra laterale sinistra "Struttura". Selezionare un elemento ed iniziare a lavorare sui contenuti.
Testo monoriga
Questi elementi permettono di inserire una riga di testo, solitamente breve, senza poter modificare la formattazione esistente. Tipicamente questi elementi sono usati per i titoli di articoli, per inserire gli URL dei link o per i punti di un elenco.
Testo multiriga
Questi elementi possono essere modificati attraverso un editor, che permette di modificare alcuni aspetti grafici: grassetti, sottolineature, corsivi, inserire o togliere link, ecc.
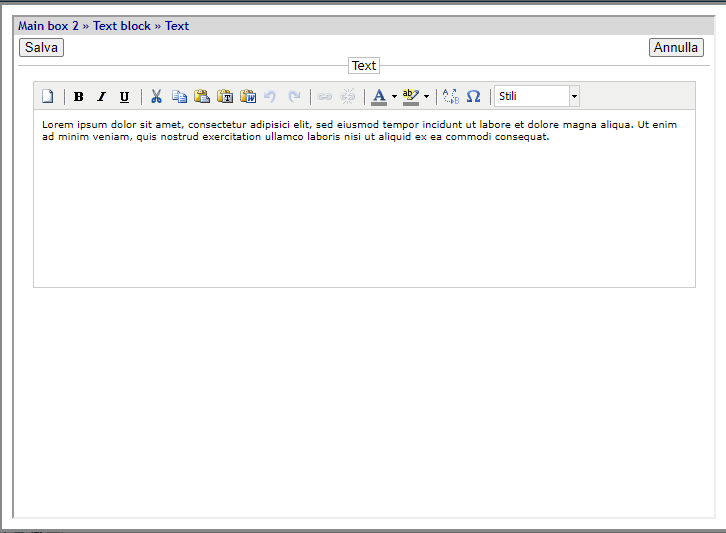
Immagini
Generalmente è possibile modificare alcune proprietà dell'immagine: impostare link, selezionare una nuova immagine presente nella galleria, impostare un alt text, larghezza e altezza.
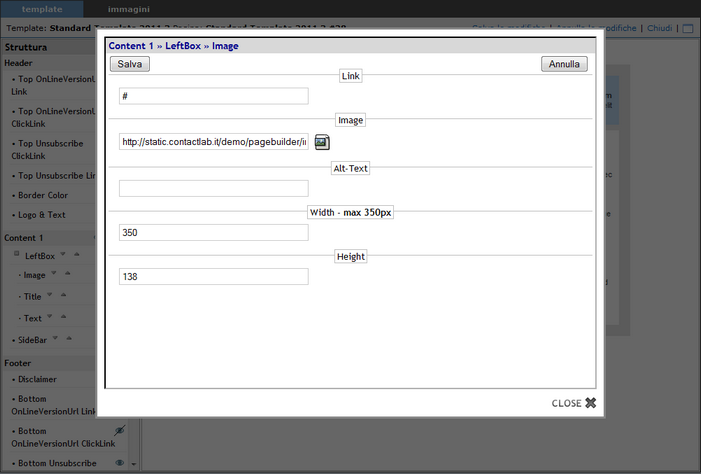
Per cambiare immagine, cliccare sull'icona:
Selezionare quindi l'immagine da inserire oppure effettuare l'upload di una nuova immagine.
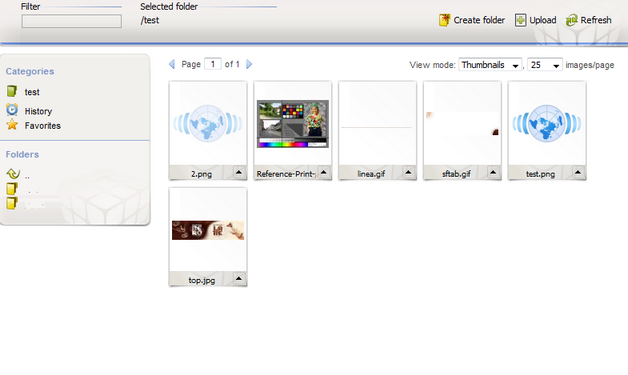
Inserire il template in una spedizione
Send
Allo step "Contenuto del messaggio", in corrispondenza del box "Solo testo (Formato HTML)" selezionare Pagebuilder:
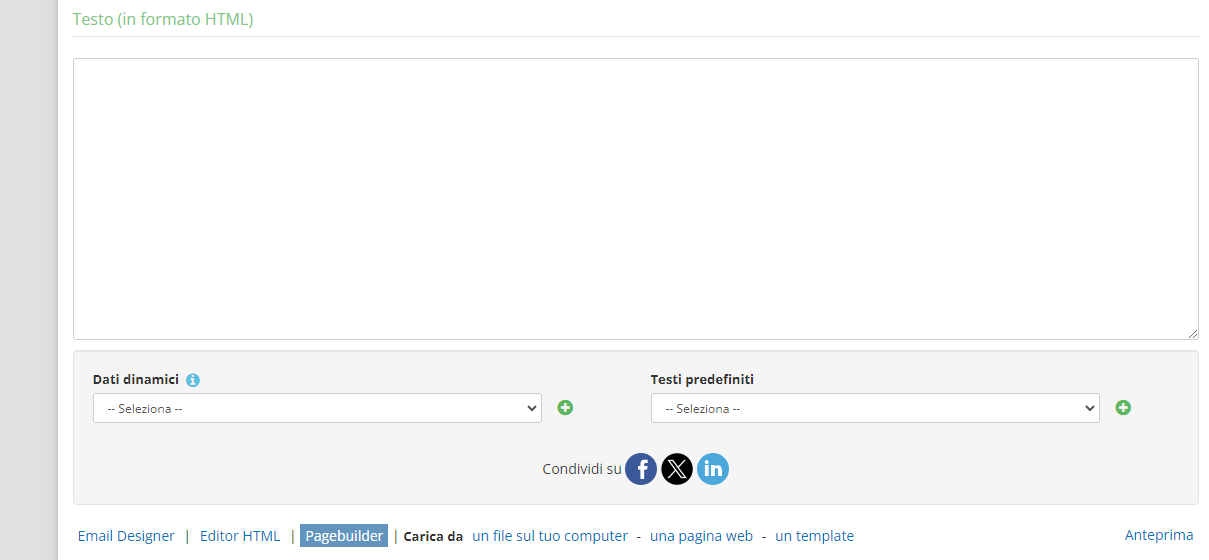
Identificare il master e cliccare su "Elenco delle pagine":
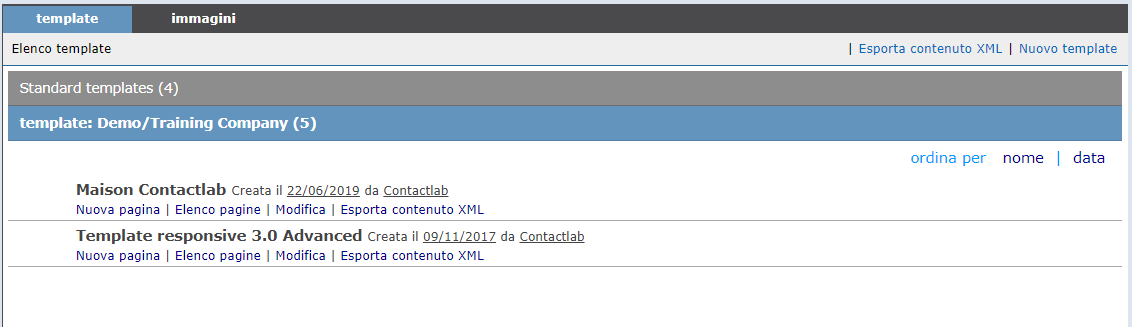
Identificare il template e cliccare su "Usa in Contactlab":
Chiudere la finestra con la "x"; nel box "Solo testo (Formato HTML)" è ora presente l'html del template automaticamente estrapolato.
Pianificazione
In fase di creazione pianificazione, step "Contenuto del messaggio", selezionare "Pagebuider":
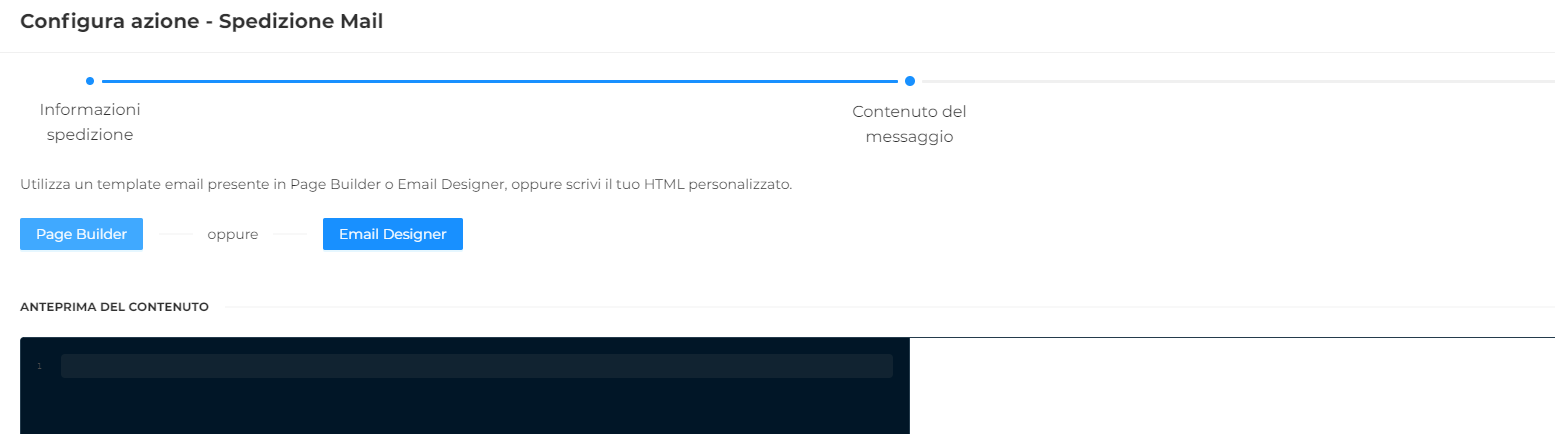
Identificare il master e cliccare su "Elenco delle pagine":
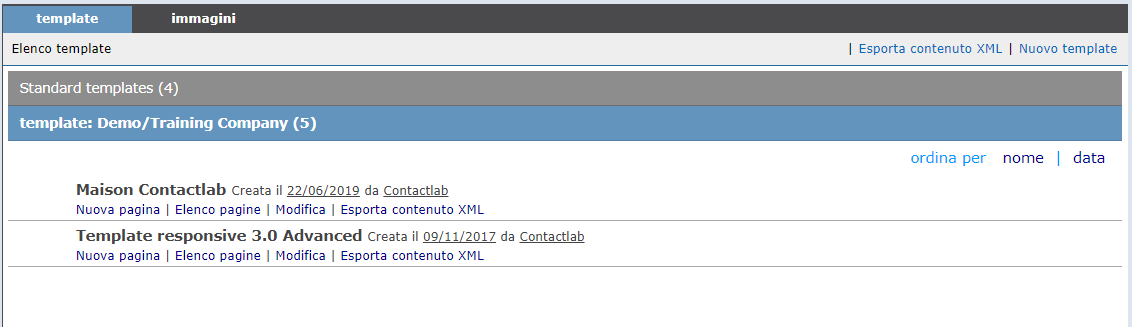
Identificare il template e cliccare su "Usa in Contactlab":
Chiudere la finestra con la "x"; nel box "Solo testo (Formato HTML)" è ora presente l'html del template automaticamente estrapolato.
Altre operazioni sulle pagine
Sotto ogni pagina sono presenti, oltre a “Usa in Contactlab”, le seguenti azioni:
- Anteprima: apre una finestra pop-up contenente un’anteprima della pagina.
- Modifica: permette di entrare nella struttura della pagina e modificarla nel modo descritto nei paragrafi precedenti.
- Duplica: crea una copia identica della pagina, quindi con tutti gli aggiornamenti fatti. La copia può poi essere rinominata e modificata a sua volta.
- Scarica: consente di scaricare l’html della pagina creata.