Pagebuilder
Pagebuilder is an editing tool within the platform that allows you to create and edit message content without compromising the HTML code.
It uses structured and predefined templates (masters), which contain various individually customizable elements.
Starting from the master, you can create new pages, modify content, and upload images.
How to access
The tool is located in Create > Pagebuilder.
The main page shows two sections: templates and images. In the first, the templates are listed, and in the second, the images:
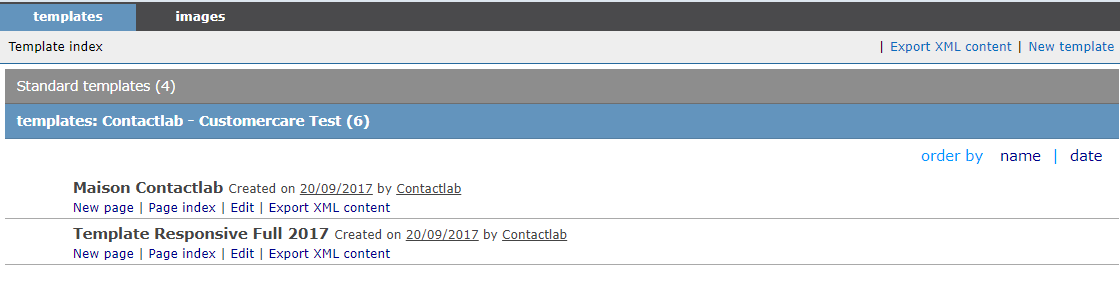
Below each master, we find the following links:
- New page: to create a new page, which will be an exact copy of the master.
- Page index: to view all created and customized pages.
Pagebuilder Interface
The editor's interface is composed as follows:
- On the left side, the page structure is displayed with its composing elements. Select individual elements to customize them.
- In the right panel, the page preview is displayed, which will update automatically as content is customized.
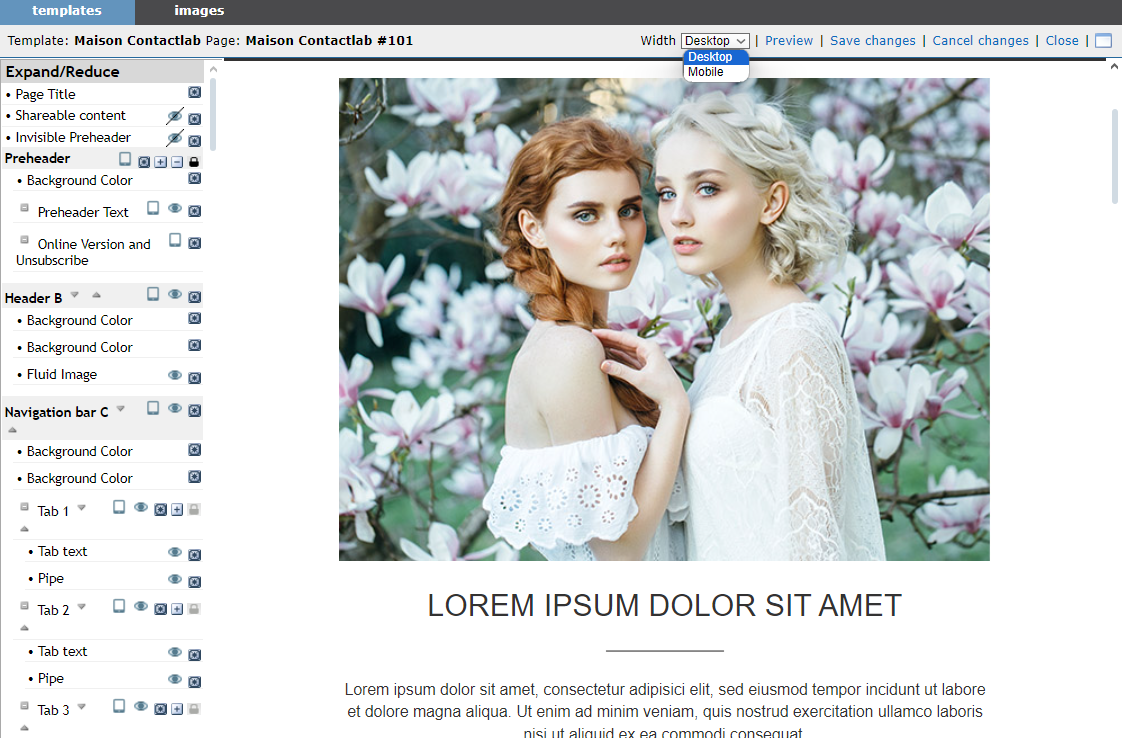
At the top, you can: view the template on desktop/mobile, save the new page, undo changes, and close the page.
Structure
The Structure column, on the left, shows the template's structure with its related elements (or blocks). Above each element, there are a series of icons that allow you to perform certain actions:
| Icon | Action |
|---|---|
| Duplicate the element: creates an identical copy that can be modified. | |
| Delete the element: deletes the selected element. | |
| Grey lock: locked element, the "-" icon for deleting the element is not available. | |
| Black lock: unlocked element, the "-" icon for deleting the element is available. | |
| Visible element: when the eye icon is present, it means that the element is inserted/visible in the template. | |
| Hidden element: the element is not inserted/visible in the template. |
Create a New Page
To create a new page, go to the Template tab and:
- Identify the template of interest
- Click on New page
This creates a new page, an exact copy of the selected template, which will be customizable in its content.
To modify the content, use the left sidebar Structure. Select an element and start working on the content.
Single-line Text
These elements allow you to insert a line of text, usually brief, without modifying the existing formatting. Typically, these elements are used for article titles, for inserting link URLs, or for list points.
Multi-line Text
These elements can be edited through an editor, allowing you to modify certain graphical aspects: bold, underline, italics, insert or remove links, etc.
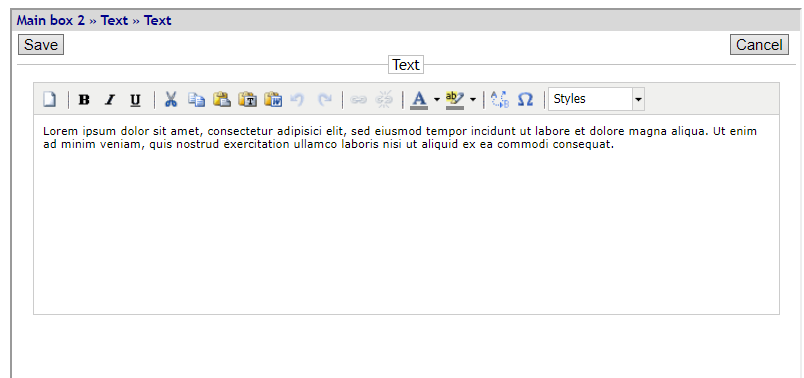
Images
Generally, you can modify some properties of the image: set links, select a new image from the gallery, set alt text, width, and height.
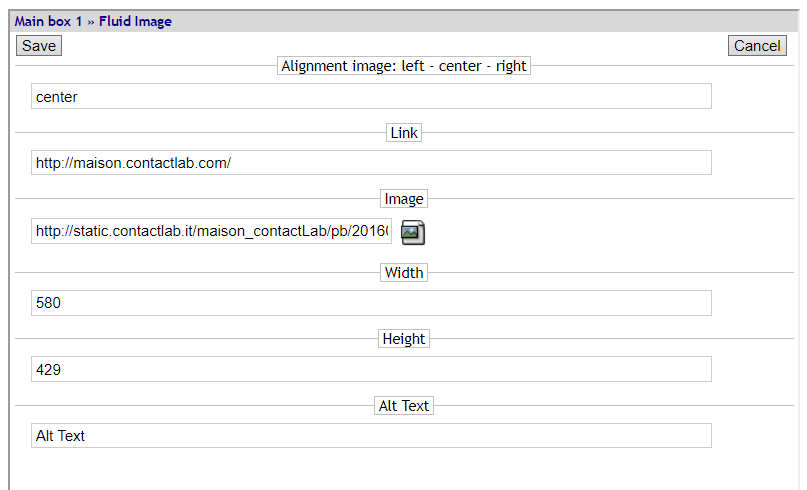
To change the image, click on the icon:
Then select the image to insert or upload a new one.
Insert the Template in a Campaign
Send
At the Message Content step, in the HTML version box, select Pagebuilder:
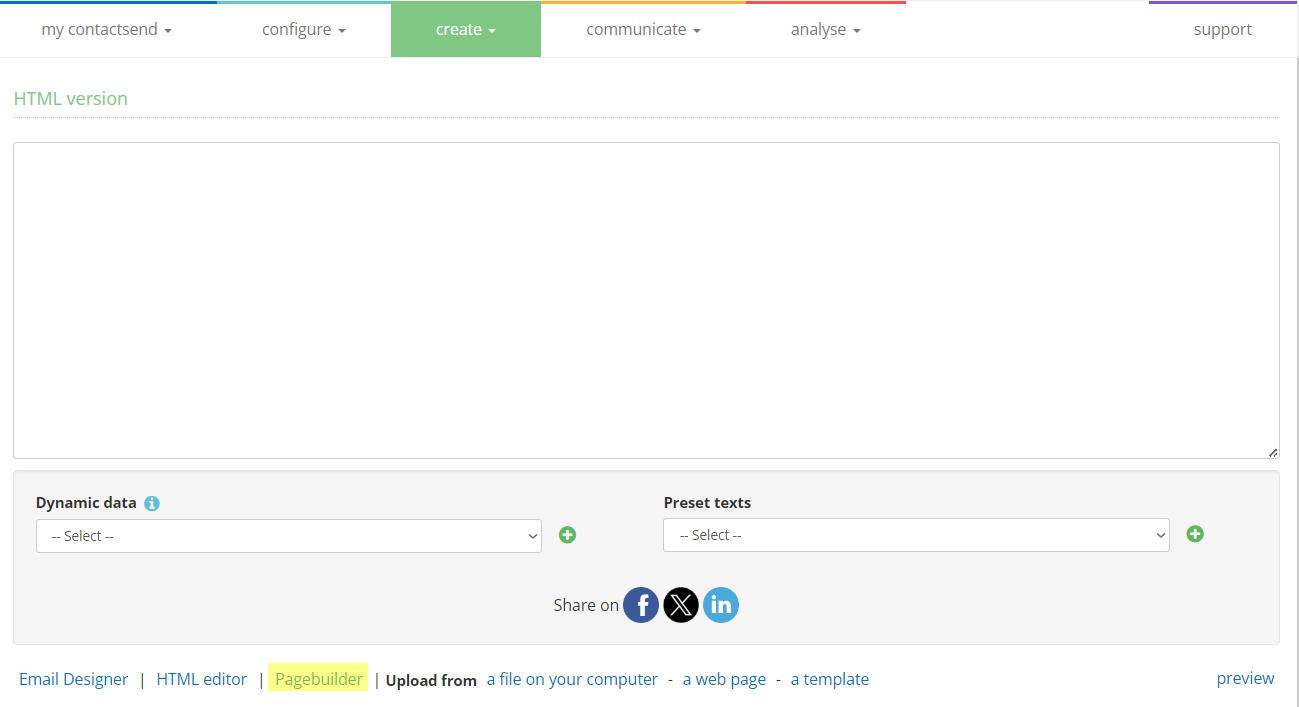
Identify the master and click on Page index:
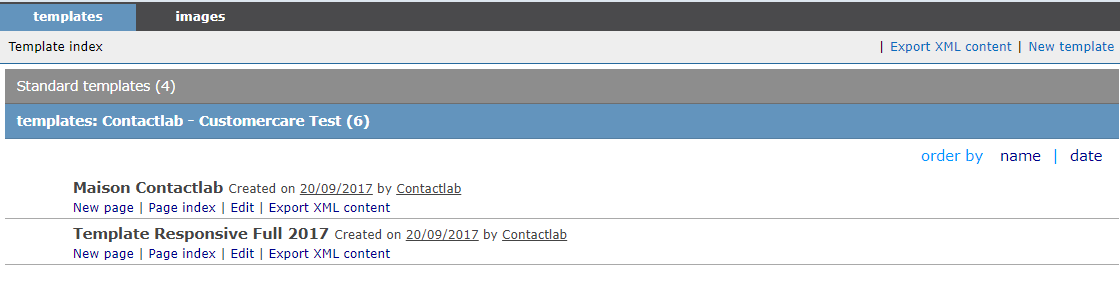
Identify the template and click on Paste to Contactlab:

Close the window with the "x"; the "HTML version" box now contains the automatically extracted HTML of the template.
Plans list
During the creation of the planning phase, at the Message Content step, select Pagebuilder:
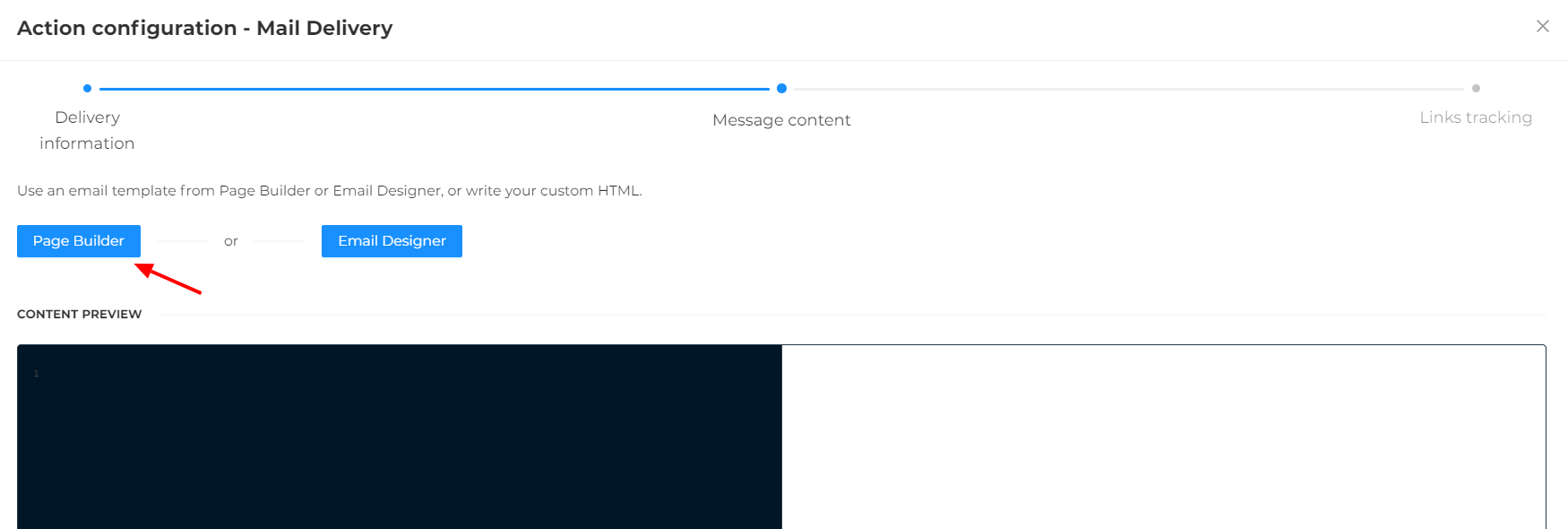
Identify the master and click on Page index:
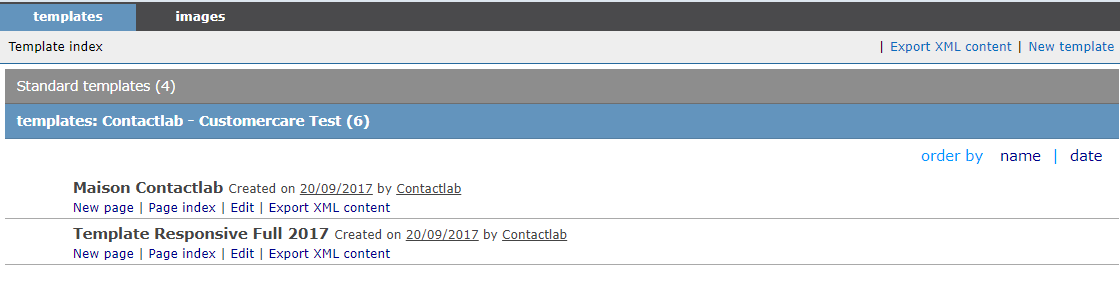
Identify the template and click on Paste to Contactlab:

Close the window with the "x"; the "Content Preview" box now contains the automatically extracted HTML of the template.
Other Actions on Pages
Below each page, in addition to Paste to Contactlab, the following actions are available:
- Preview: opens a pop-up window containing a preview of the page.
- Edit: allows you to enter the page's structure and modify it as described in the previous paragraphs.
- Duplicate: creates an identical copy of the page, including all updates. The copy can then be renamed and modified in turn.
- Download: allows you to download the HTML of the created page.