Email deliveries
From the Communicate > Email Deliveries section, all outgoing email deliveries from the platform are managed.
Deliveries are divided into: Processing, Ready, Recurring, Scheduled, and All.
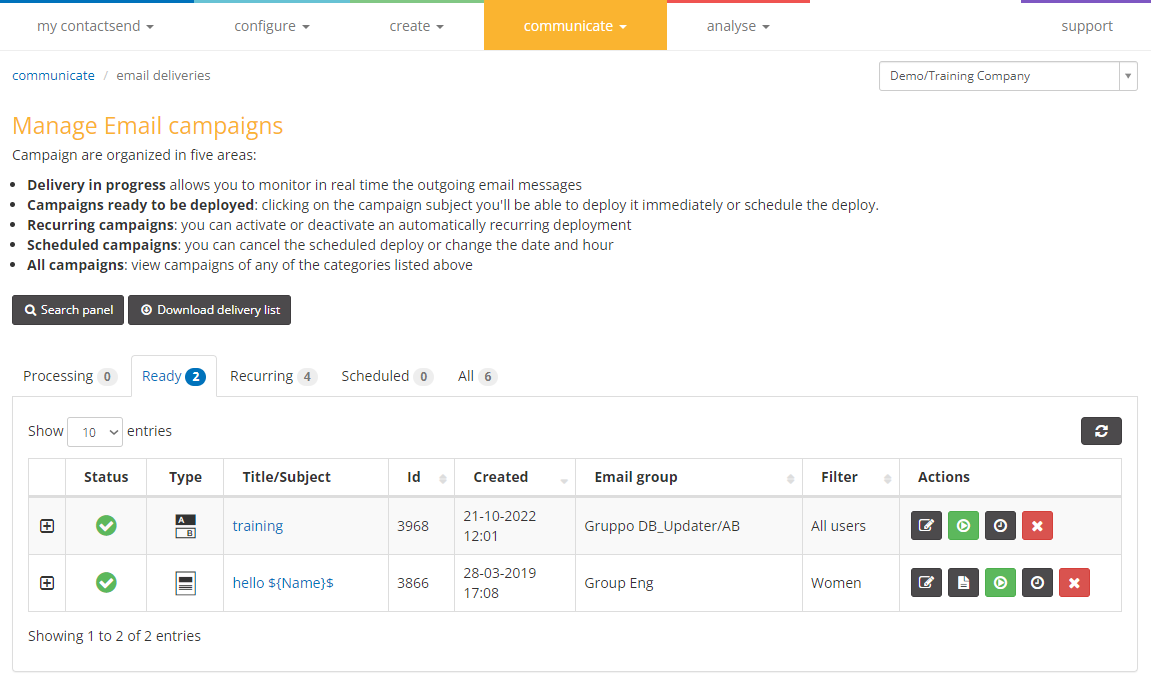
There is also a search engine that allows you to search deliveries based on different criteria, such as Subject, Filter, Email Group, etc.
Click the Search panel button to perform the search.
Click the Download delivery list button to export the complete list of all deliveries or those resulting from a search.
The following components are visible in the table below:
- "+" Symbol: shows a summary of information (Subject, title, email group, user database, filter, options, sector, labels, type).
- Status: indicates the status of the delivery, whether the delivery is ready (green checkmark) or blocked/in preparation (gray checkmark).
- Type: normal, partitioned, a/b test.
- Title/Subject: title/subject of the delivery.
- id: delivery id.
- Created on: campaign creation date.
- Email Group: email group used.
- Filter: all users or a specific filter.
- Actions: actions available for that delivery, varying based on the type of delivery. Some examples of actions are: send immediately, schedule send, delete, etc.
Insights on:
- Processing
- Ready Deliveries
- Recurring Deliveries
- Scheduled Deliveries
- A/B Test Deliveries
- Partitioned Deliveries
Processing
Allows real-time monitoring of outgoing email messages. The progress bar indicates the percentage of messages sent.
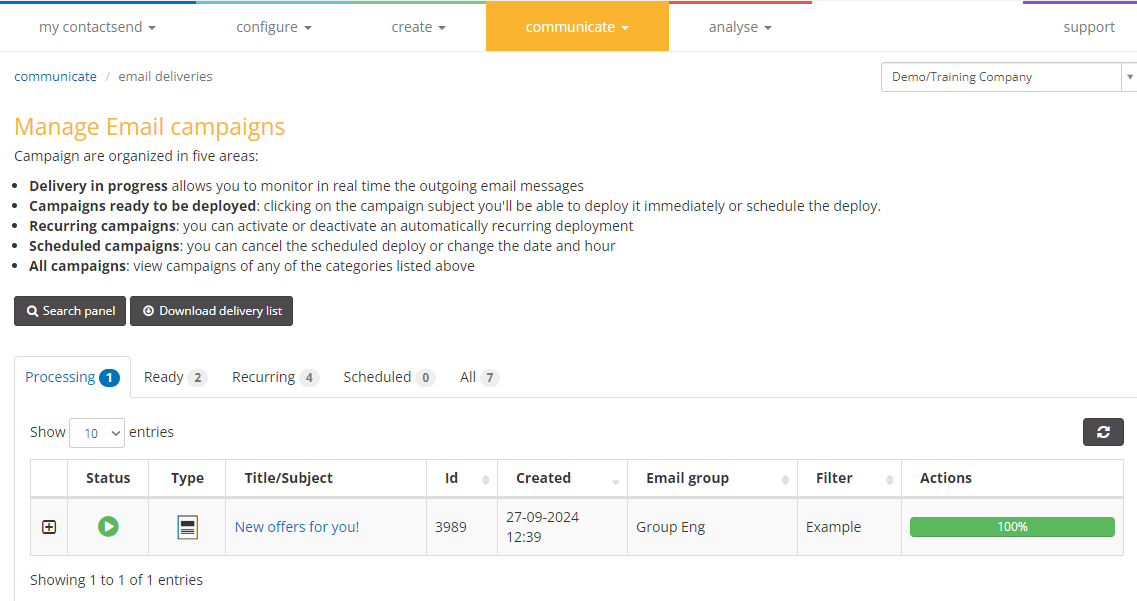
Ready
Here are listed the deliveries awaiting confirmation to be sent.
Clicking on the campaign subject leads to the delivery details:

From the details, you can view a preview of the message, the list of recipient users, or send a new test (we recommend sending test deliveries from the "Create" section to immediately correct the message content if necessary).
Click Duplicate delivery to create an exact copy of the delivery, which can then be modified. The copied delivery will be assigned a new title, including the id of the original delivery. This feature is available for all deliveries except partitioned and A/B tests.
Deploy now: allows you to send the delivery immediately (an additional confirmation will be asked after clicking).
Deploy later: allows you to decide the date and time for sending the delivery. The system will send it at the scheduled time. This delivery will appear on the main Delivery Management page, under the “Scheduled Deliveries” table (see below). For scheduled sends, you can choose the relevant time zone.
Delete campaign: allows you to delete the delivery from the Communicate section.
Actions
The actions available in the Ready tab are:
- Change headers
- Change e-mail content
- Deploy now
- Deploy later
- Delete campaign
Change headers
Clicking the first icon Change headers allows you to modify the sender's data, the title, and the delivery subject, but only if these elements are set as editable on the relevant email group.
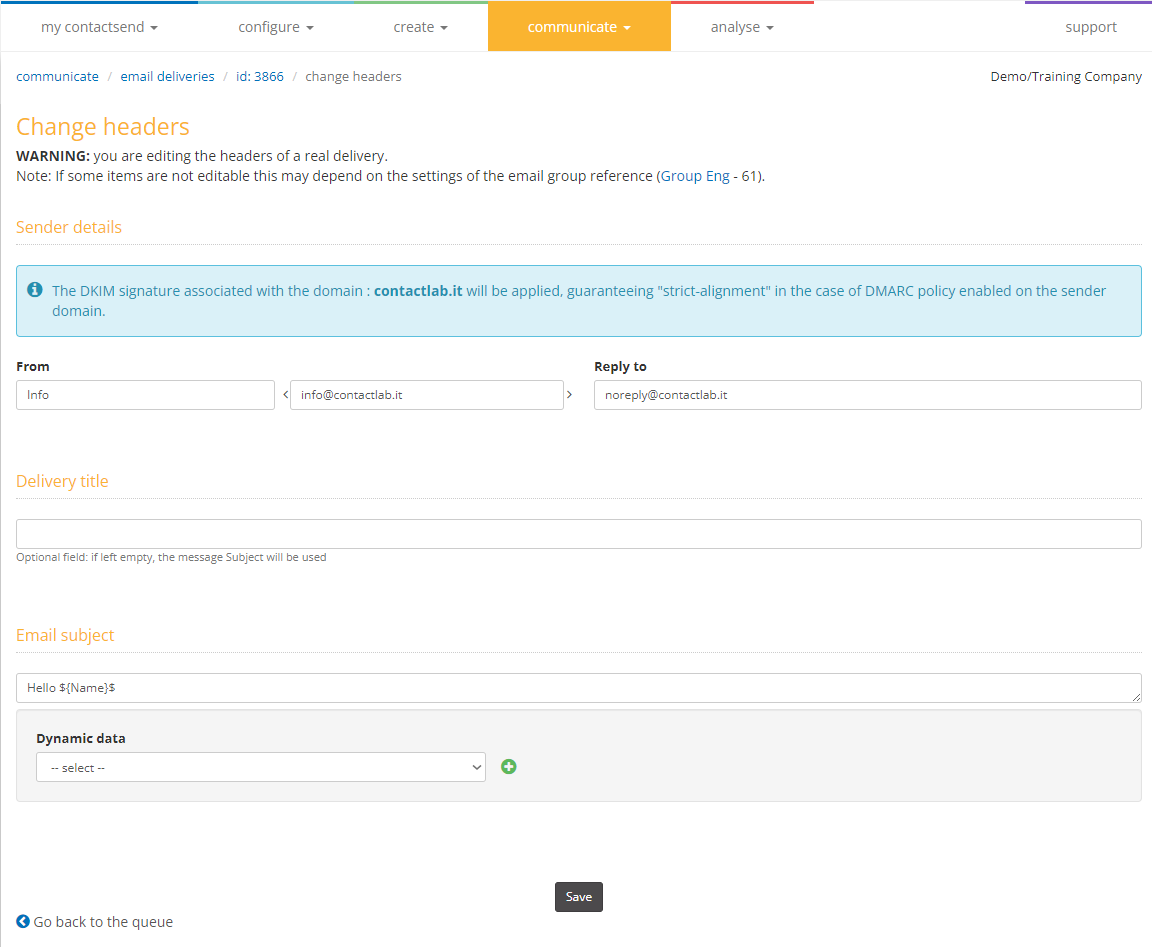
Change e-mail content
Clicking the Change e-mail content icon allows you to modify the message content (HTML text and alternative text) by going through the steps in the “Create” > “Email Delivery” section from the “message content” step onward. Modify the content and proceed as usual with creating the delivery. In the final step, the content modification will be confirmed, and the new delivery id will be communicated.
Deploy now
Allows you to send the delivery immediately (an additional confirmation will be asked after clicking).
Deploy later
Allows you to decide the date and time to send the delivery. The system will send it at the scheduled time. This delivery will appear on the main Delivery Management page, under the Scheduled table.
For scheduled campaigns, you can choose the relevant time zone.
Delete campaign
Click Delete campaign to remove the delivery from the Communicate section.
Recurring
Here are listed the recurring deliveries. These are deliveries set with daily frequency, multiple times a day, certain days of the week or month, etc., which the system then automatically sends.
From here, you can:
- Copy a delivery, meaning create a new recurring delivery based on an existing one.
- Change the content of a recurring delivery that hasn’t been sent yet by clicking the appropriate icon.
- Enable or disable a recurring delivery.
- Delete the recurrence.
- Quick sent of the campaign.
There is also a dropdown menu to filter all recurring deliveries, only active recurrences, or only inactive recurrences.
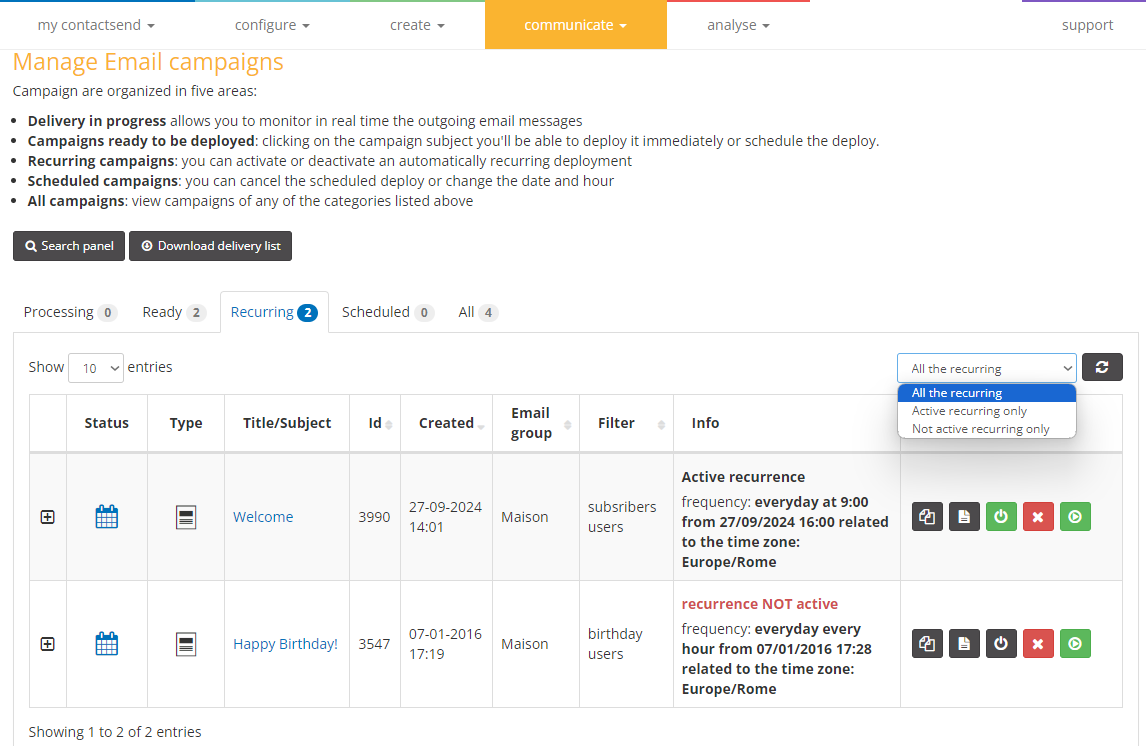
Scheduled
Here are listed the deliveries that have been scheduled, with the date and time the delivery is set to be sent.
From here, you can search for scheduled deliveries in a specific period by selecting the date range from the appropriate calendar (from …. to ….).
Finally, you can cancel a scheduled send by clicking the Cancel scheduled deploy icon.
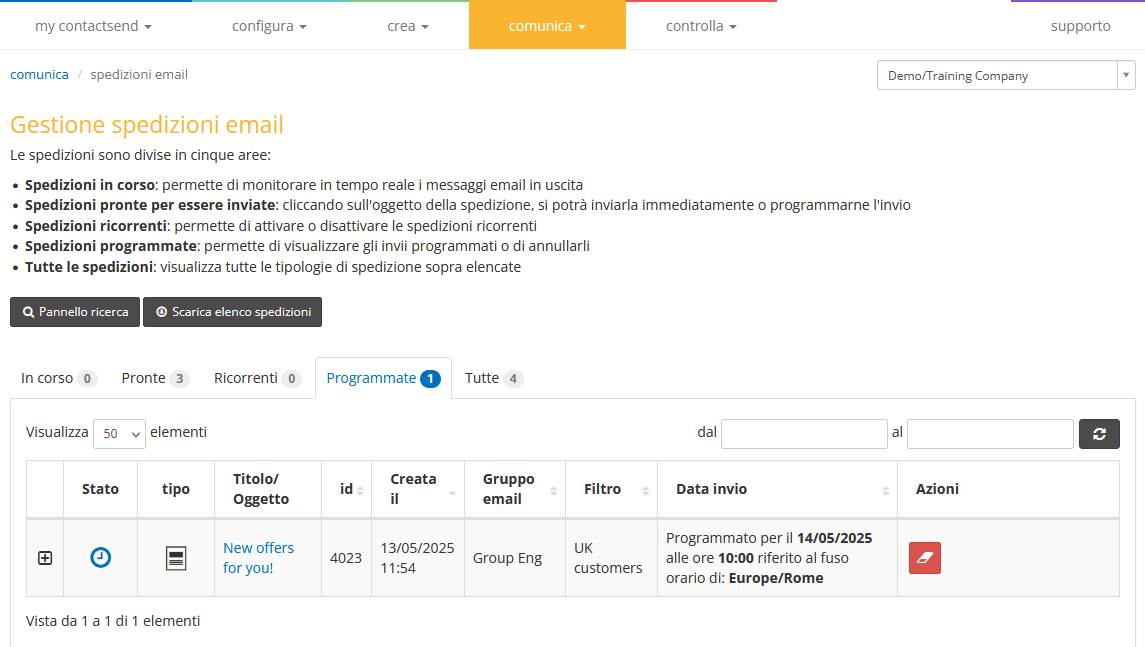
A/B Test
In the case of A/B testing, the delivery will appear in the Ready tab.
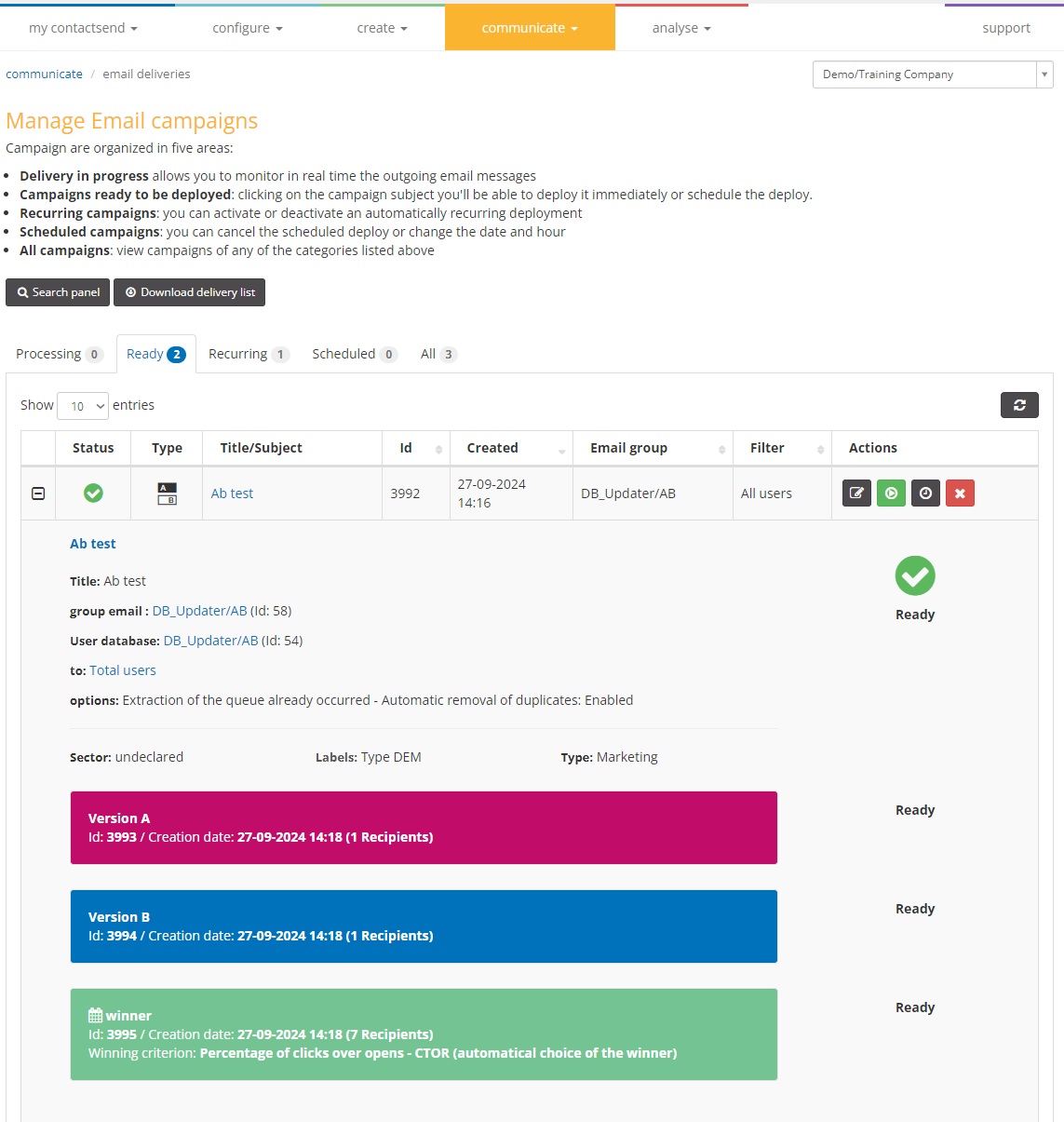
Click the subject of the email to activate the delivery:
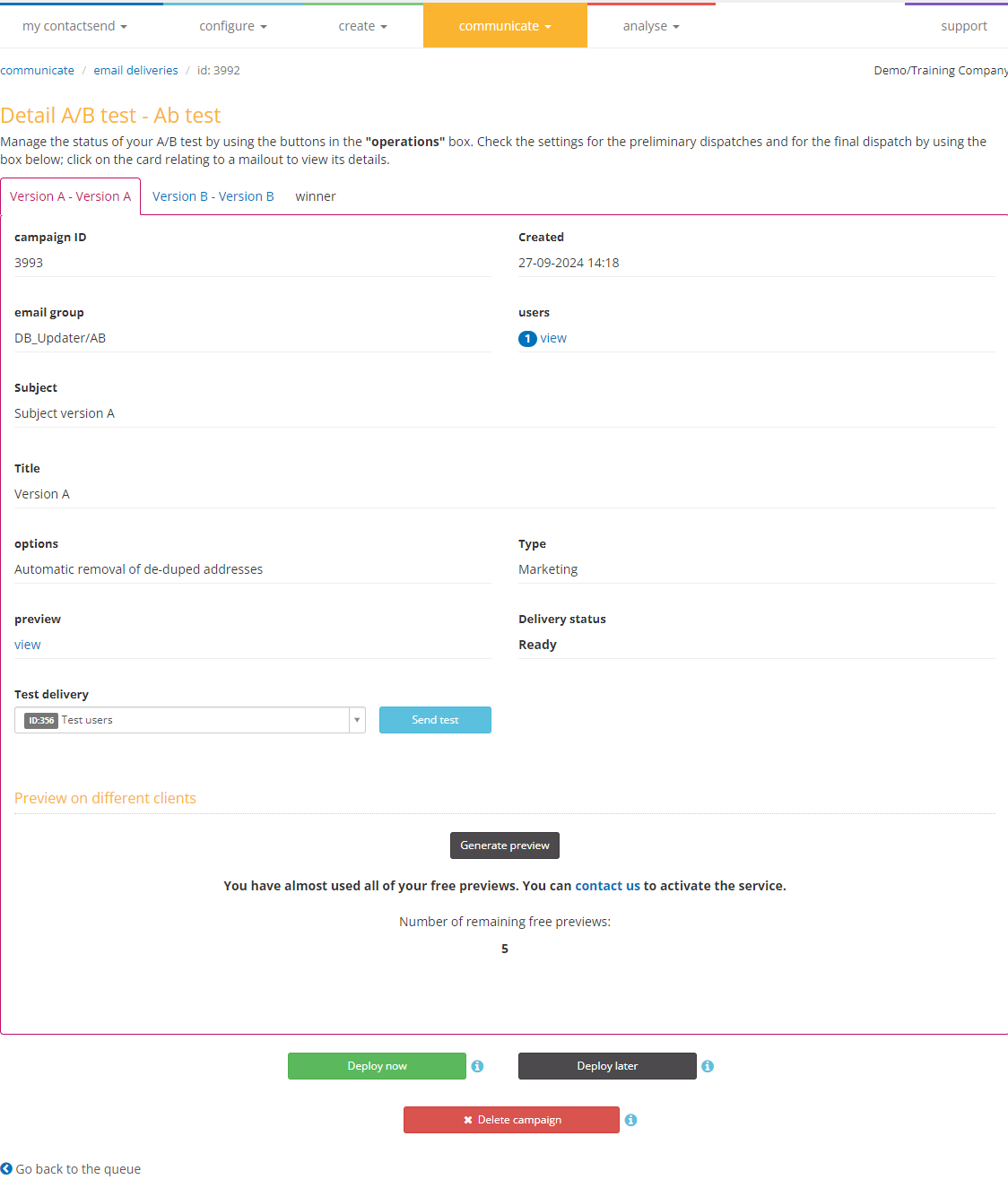
At this point, decide whether to proceed with a Deploy now or a Deply later for both message versions (simultaneous send to both segments).
You can also delete this campaign.
In the case of automatic winner selection, define after how many hours the winning delivery will be sent.
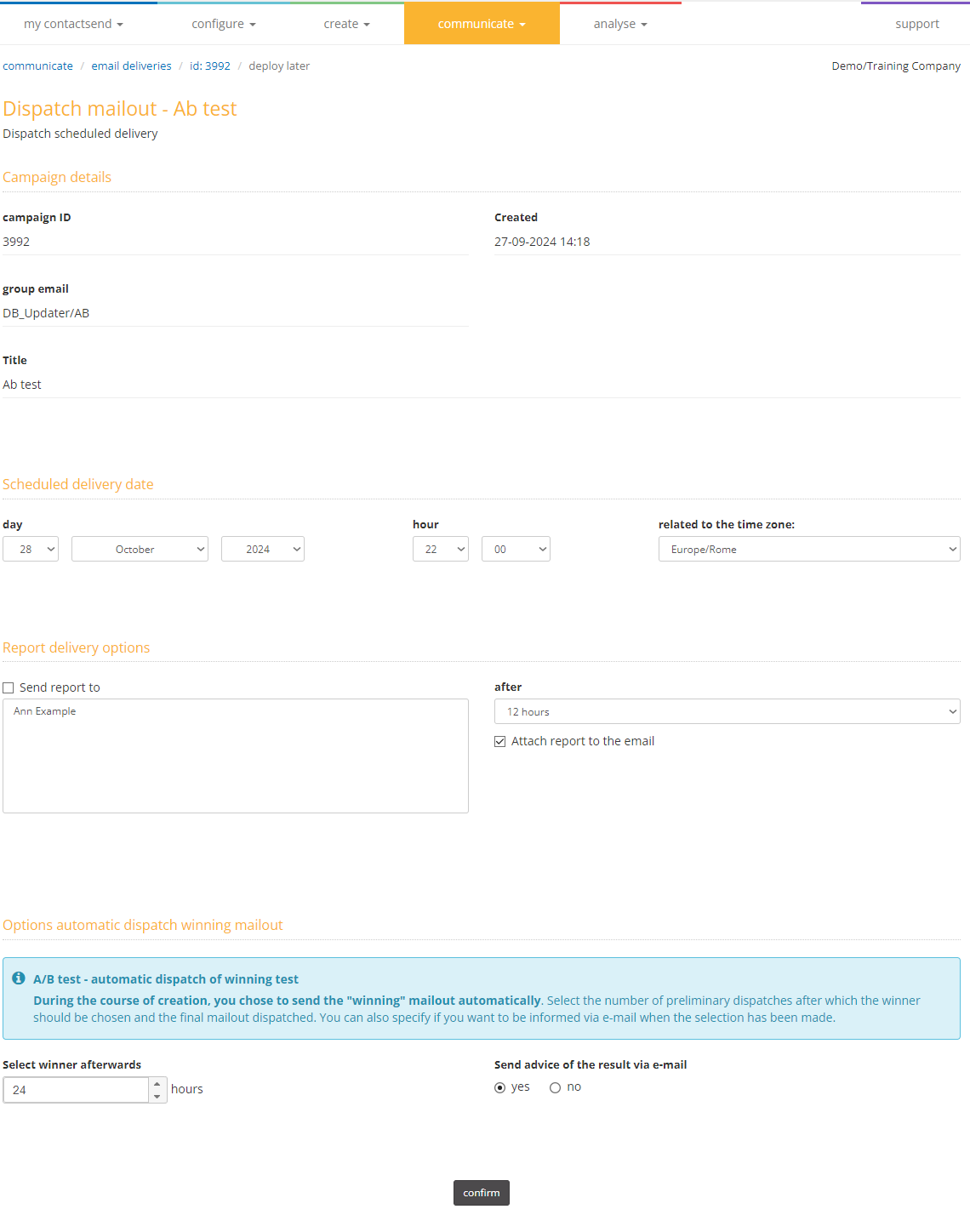
In the event of a tie, the remaining portion of the target will not receive the delivery.
At this point, the delivery will be moved to the In Progress tab. From here, you can monitor the progress of the send.
For A/B test deliveries, the queue extraction occurs at the time of delivery creation. Therefore, until the delivery is fully sent or deleted, the database cannot be updated and will remain in read-only mode.
In the case of manual winner selection, select which version of the message to send.
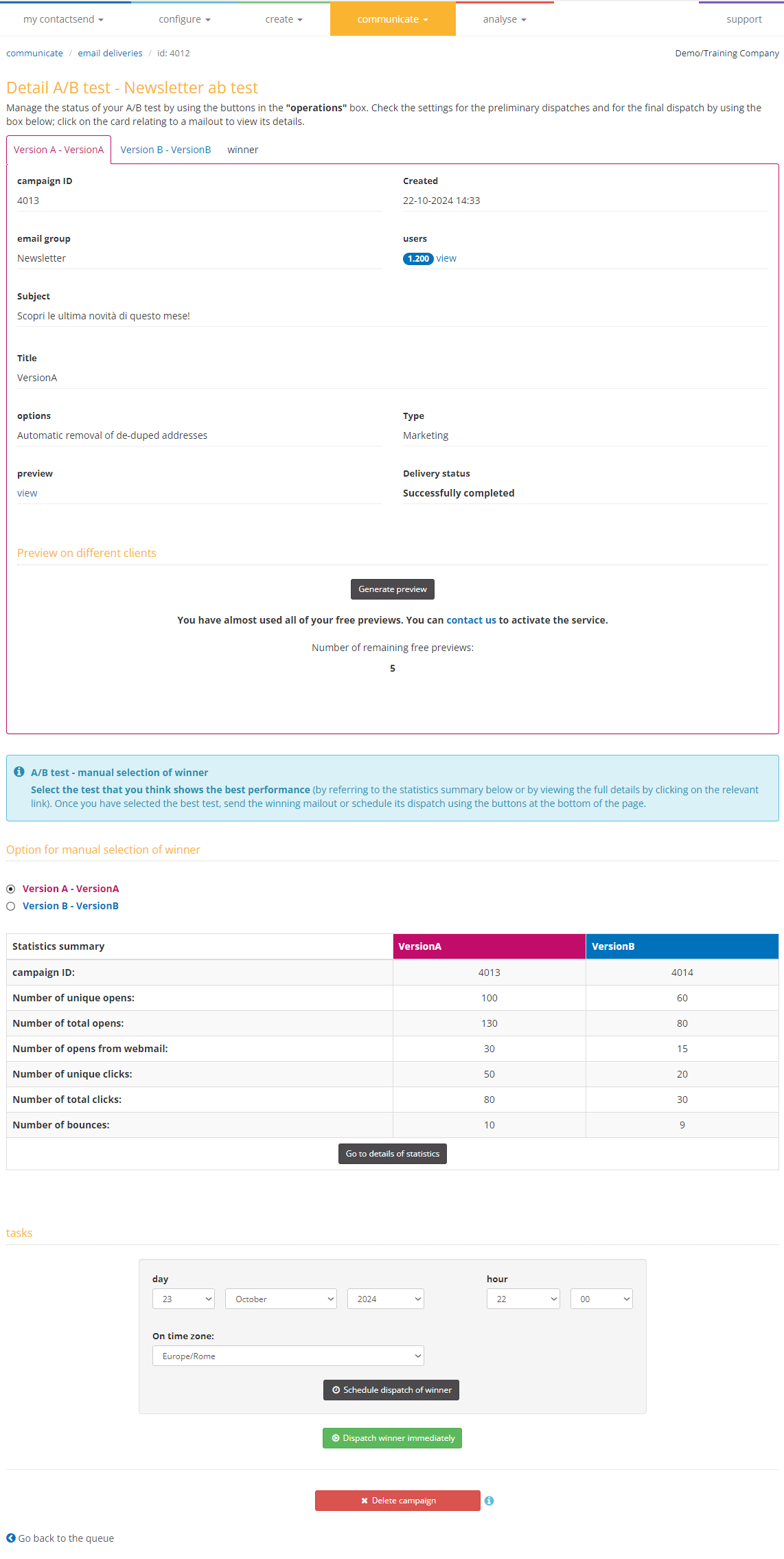
Partitioned
The partitioned delivery is shown in the Ready tab.
To start it and proceed with sending the segments at the previously set date/time in the Create > Email Delivery section, click on the subject of the email and then Activate mailout or the green Activate mailout icon.
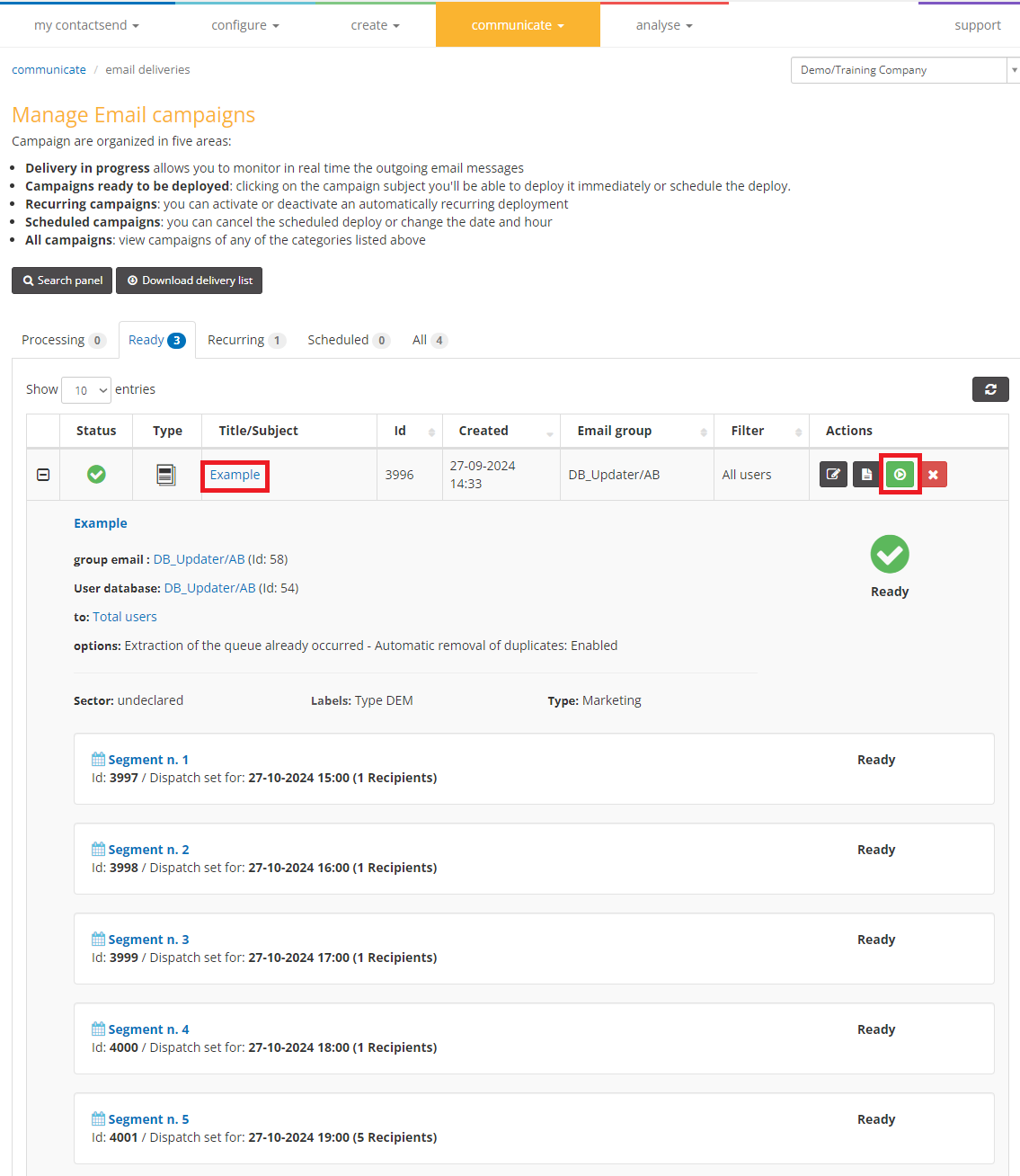
An additional window will appear to define the optional automatic report sending and confirm the activation of the partitioned delivery.
At this point, the delivery will be moved to the In Progress tab.
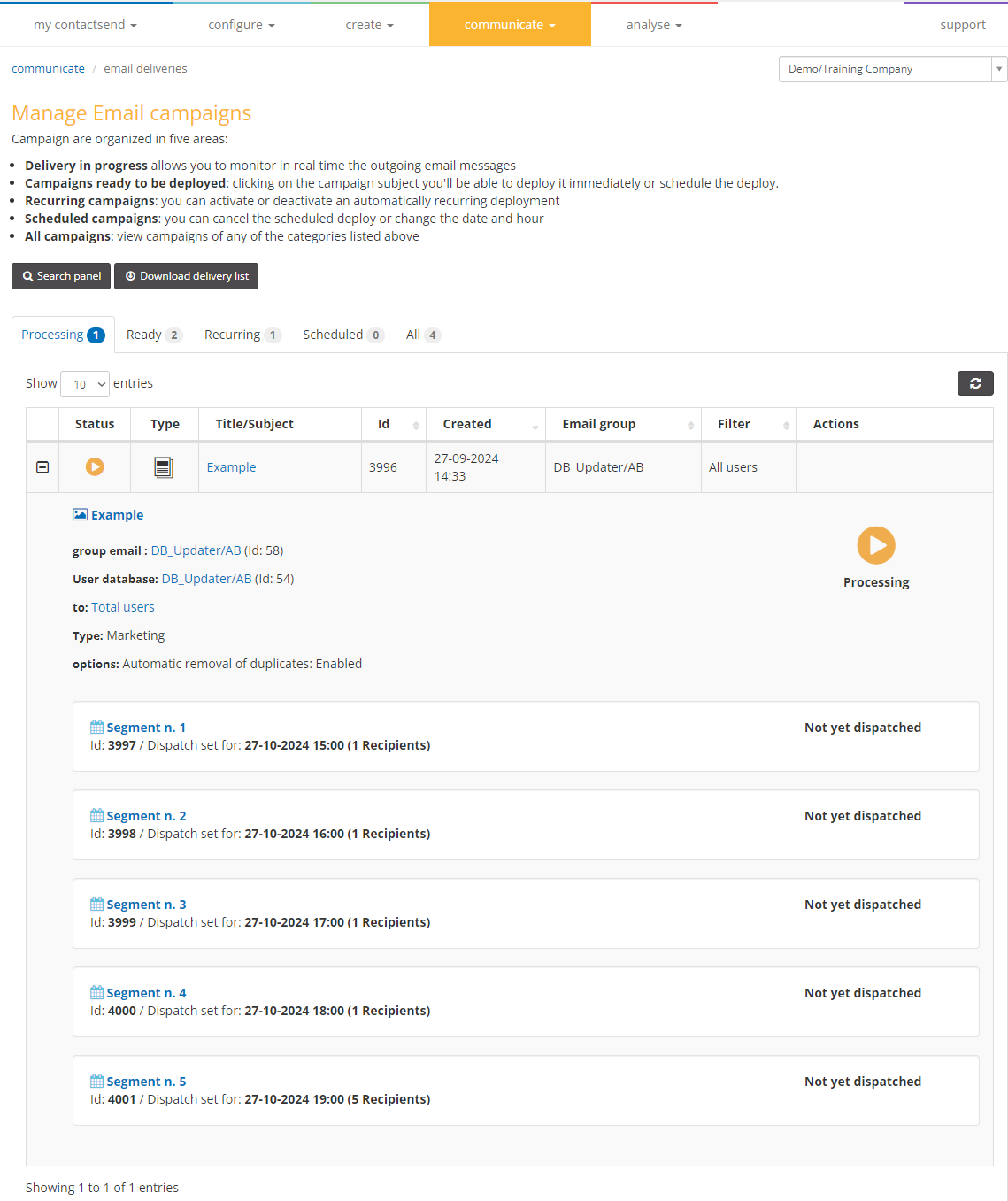
Clicking on the delivery subject still allows you to cancel the send by selecting the Remove from queue option.
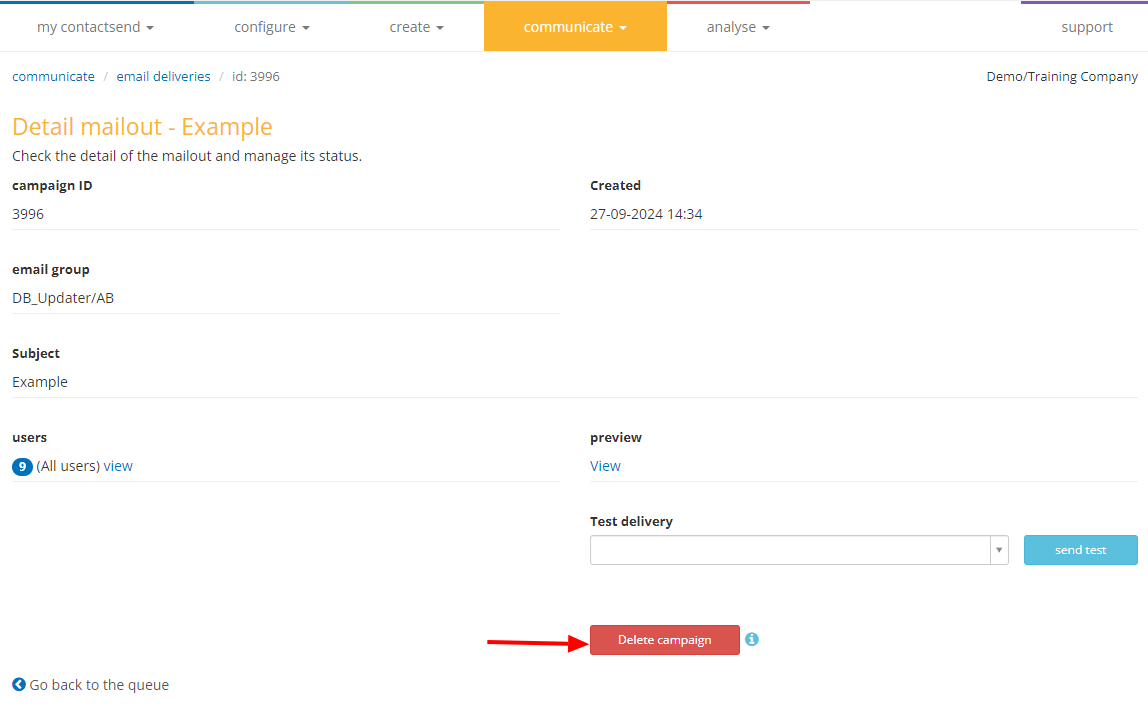
Deleting a partition removes all segments it is divided into.
For partitioned deliveries, the queue extraction occurs at the time of delivery creation. Therefore, until the delivery is fully sent or deleted, the database cannot be updated and will remain in read-only mode.