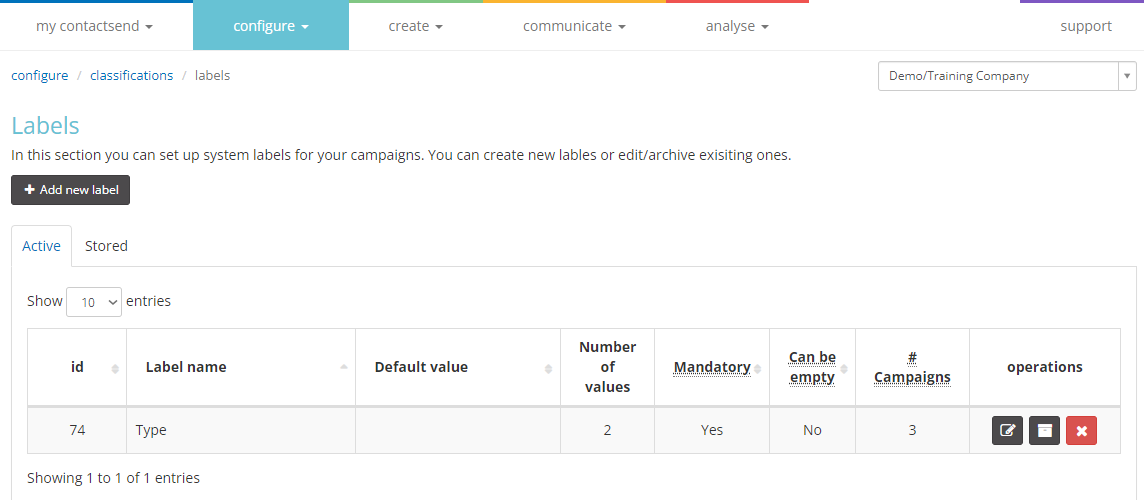Classifications
The Configure > Classifications section consists of the following areas:
- Link Categories
- Labels
Link Categories
Contactsend allows you to group the links contained in a campaign into thematic categories.
For example, suppose you have a periodic news newsletter: it will contain links on different topics. You can group the links related to foreign policy, economy, sports, and so on, to statistically track how many clicks are generated for each topic.
How to create a new category
In the main screen of Configure > Classifications > Link Categories, click the Create a category button. You will be asked to enter the name and description of the new category. By clicking the confirmation button, the category will be created.
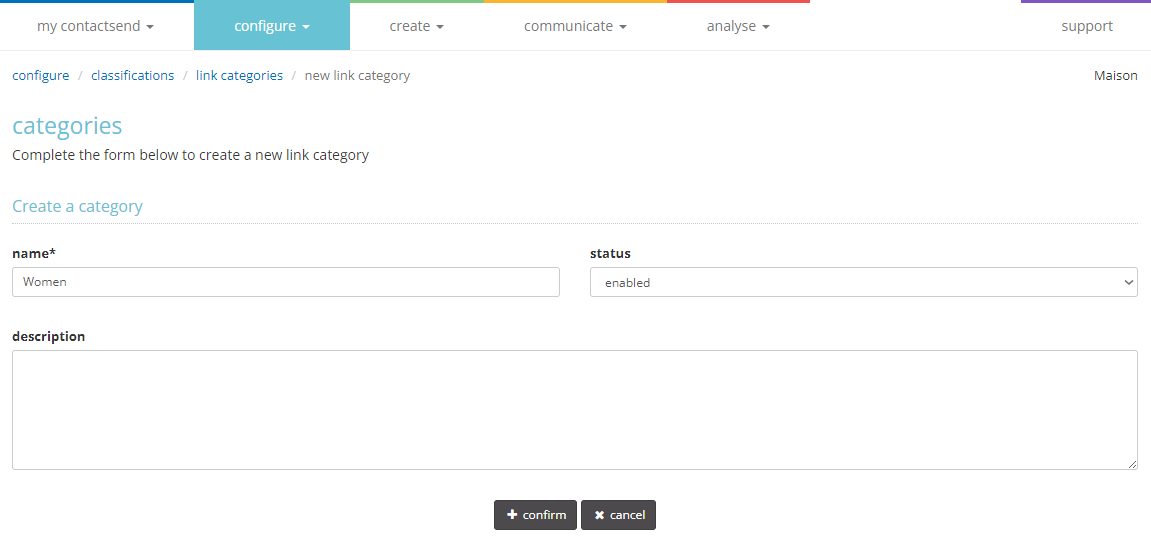
How to use categories
To use categories, you need to associate them with the links in a campaign. This can be done during the creation of a campaign (see Create > Email Campaign) or after the campaign has been sent, in the Analyse > Campaign Archive area.
To associate a link with a specific category during the creation of a campaign, go to Create > Email Campaign and proceed through the creation process until the screen listing the links in the campaign appears.
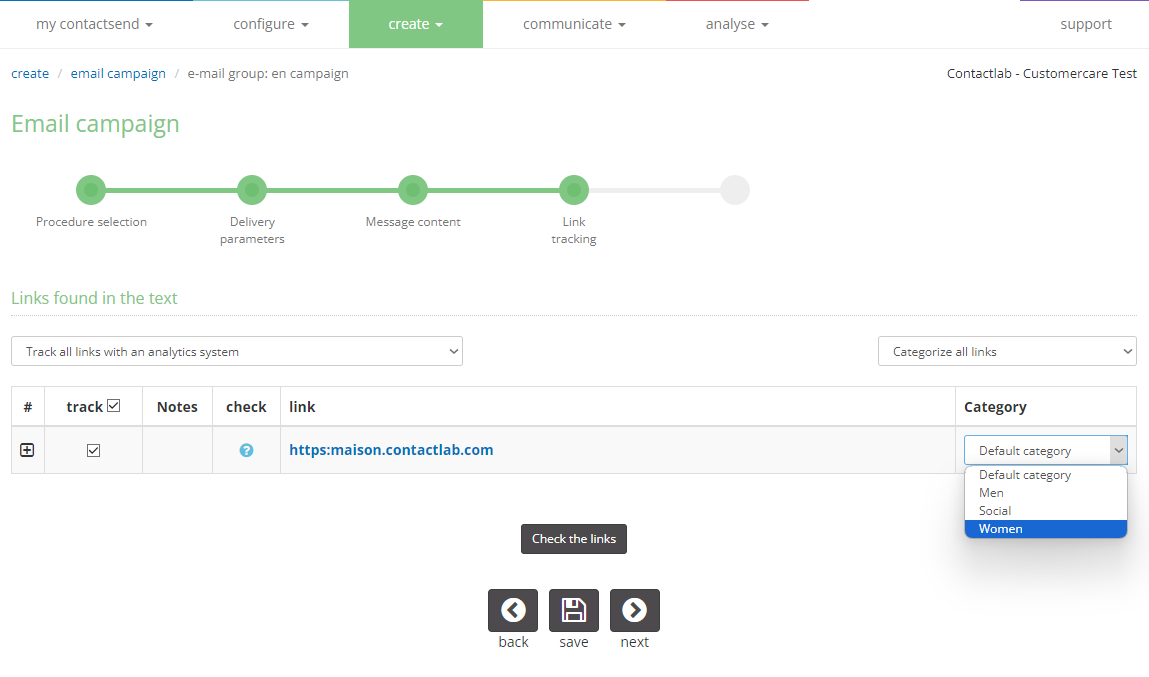
Select a link category from the dropdown menu corresponding to the desired link from those created in Configure > Classifications > Link categories. If none are selected, the links will automatically be associated with the default category.
If you want to use categories for an already sent campaign, go to Analyse > Campaign Archive. Select the campaign whose links you want to categorize. On the screen that appears, select the Click section. Go to Link Table, where all the links in that campaign are listed. At this point, in the Category column, select the category you want to associate with the link from the dropdown menu.
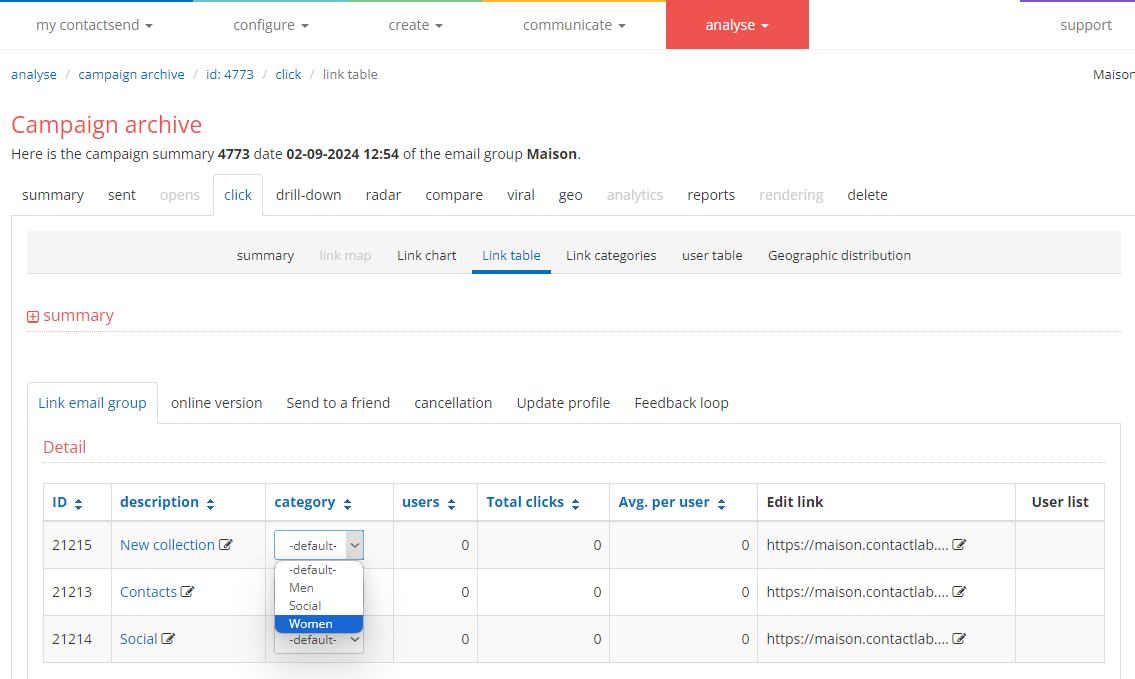
Labels
In the Configure > Classifications > Labels section, you can set system labels to associate with campaigns.
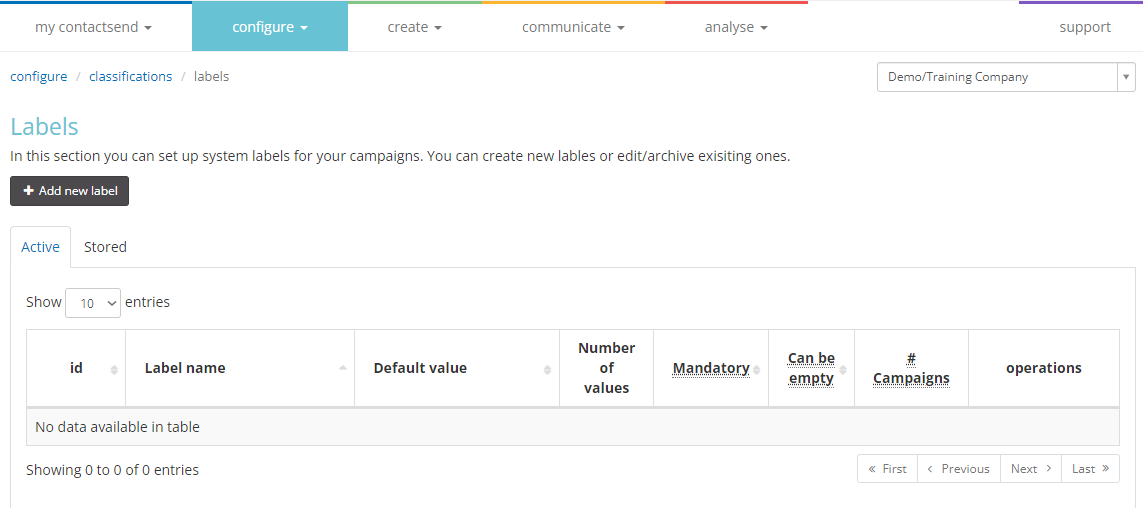
Click on Add new label to set up a new label. In this screen, define the name of the label and any default value. Specifically, the labels can be:
- Mandatory: in this case, the label will automatically be assigned to all campaigns. In the case of non-mandatory labels, they will be proposed among the selectable ones.
- Can be empty: the label can be left empty. In the case of mandatory and non-empty labels, it will not be possible to proceed with the creation of the campaign until a value is specified.
Additionally, you can enter, during the creation phase, a series of allowed values for each label. To insert values, write them in the designated box and press enter after each one. In this case, the user creating the campaign or categorizing it will have to select one of the predefined values through a dropdown menu.
Click Insert to set the label.
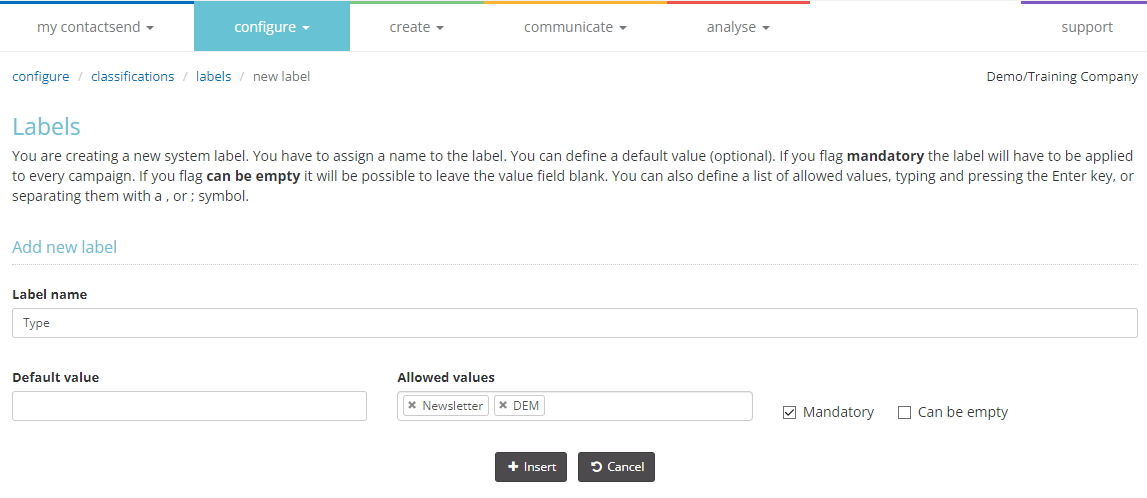
Configured labels can be modified, archived, or deleted by clicking the appropriate icons.