Creare un nuovo segmento
Per creare un nuovo segmento, è necessario accedere all'area Segmenti > Elenco segmenti.
Cliccando su Crea Semplice, il sistema automaticamente attribuisce un nome al segmento: sceglierne uno nuovo assicurandosi che sia unico e che possa essere facilmente riconoscibile in futuro.
Esiste la possibilità di creare un segmento anche combinando segmenti già esistenti. In questo caso nell'area Segmenti scegliere Crea combinato. Consultare paragrafo dedicato per maggiori dettagli.

Un segmento può includere due o più regole appartenenti alla stessa categoria di dati o anche a categorie diverse. Ogni regola è mostrata in un riquadro.

Per iniziare a costruire un segmento, scegliere la tipologia di regola di interesse:
- Regole Demografiche come età, indirizzo, sesso.
- Regole Coupon che riconoscono per esempio, quando un coupon viene usato o il tipo di coupon.
- Regole Comunicazioni digitali che rilevano quando un link è stato cliccato, un'email aperta e così via.
- Regole Navigazione sito ecommerce che evidenziano la presenza di un carrello abbandonato o l’interazione col sito con dettagli di categorie o nome prodotto visitato.
- Regole Insight che si basano su algoritmi standard o personalizzabili elaborati dal team di Data Scientist e richiesti a parte.
- Regole Altri eventi digitali per considerare feedback di campagne push realizzate con sistemi esterni alla piattaforma.
- Regole Acquisti che riconoscono quando gli acquisti sono stati effettuati in un determinato luogo, sono superiori a un certo valore o sono compresi entro un tempo definito.
- Regole Eventi punto vendita come, ad esempio, un cocktail o una presentazione di lancio nuova collezione con dettagli di partecipazione, città dell'evento, etc.
- Regole Sottoscrizione del servizio, ad esempio la sottoscrizione di un programma con informazioni sul servizio, tipologia, data, etc.
- Regole Sondaggio per segmentare sulla base dei dati ottenuti dalla somministrazione di survey a contatti, che siano clienti o ancora prospect.
- Regole Web browsing che includono il log in / out, le pagine visualizzate, l'url, etc.
La tipologia di regole visualizzate dipende dalla tipologia di dati integrati in piattaforma.
Una volta individuata la tipologia di dati da interrogare, la piattaforma propone diverse opzioni per proseguire nella creazione di una regola:
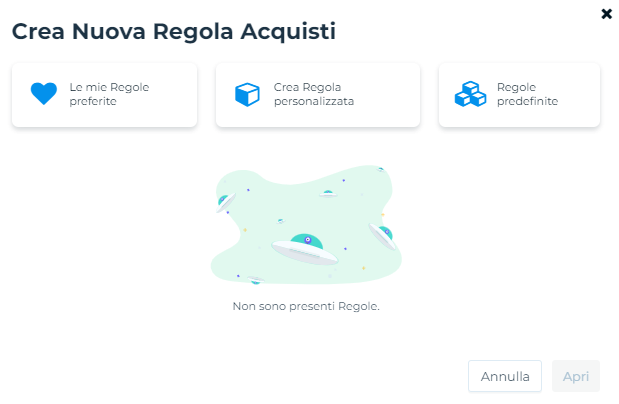
- Utilizzare una regola predefinita senza modificarla.
- Utilizzare una regola predefinita e personalizzarla come si desidera.
- Selezionare una regola preferita, ossia una regola predefinita salvata come preferita selezionando l’icona a forma di cuore e deselezionabile in qualsiasi momento.
- Selezionare una regola preferita e personalizzarla come si desidera.
- Creare una regola personalizzata.
A seconda del target da indirizzare, cliccare una delle opzioni proposte e seguire le istruzioni.
Quando tutte le condizioni sono inserite, cliccare su Aggiungi e la nuova regola è aggiunta all’elenco delle regole all’interno del Pannello Riassuntivo mostrato a destra nella pagina.
È possibile eliminare una regola in qualsiasi istante, ma l’operazione è irreversibile.
Se il segmento desiderato è il risultato dell’applicazione di più regole, bisogna indicare come interagiscono tra loro impostando gli operatori logici and, or, except.
Fare riferimento al capitolo dedicato per maggiori dettagli sugli operatori.
Si ricorda che, se sono utilizzate più di due regole per definire un segmento, il sistema applica le condizioni in modo sequenziale. La piattaforma calcola il risultato della combinazione della prima e della seconda regola. Il risultato viene poi combinato con la terza regola, in base alla condizione di interazione presente tra la seconda e terza regola, e così via.
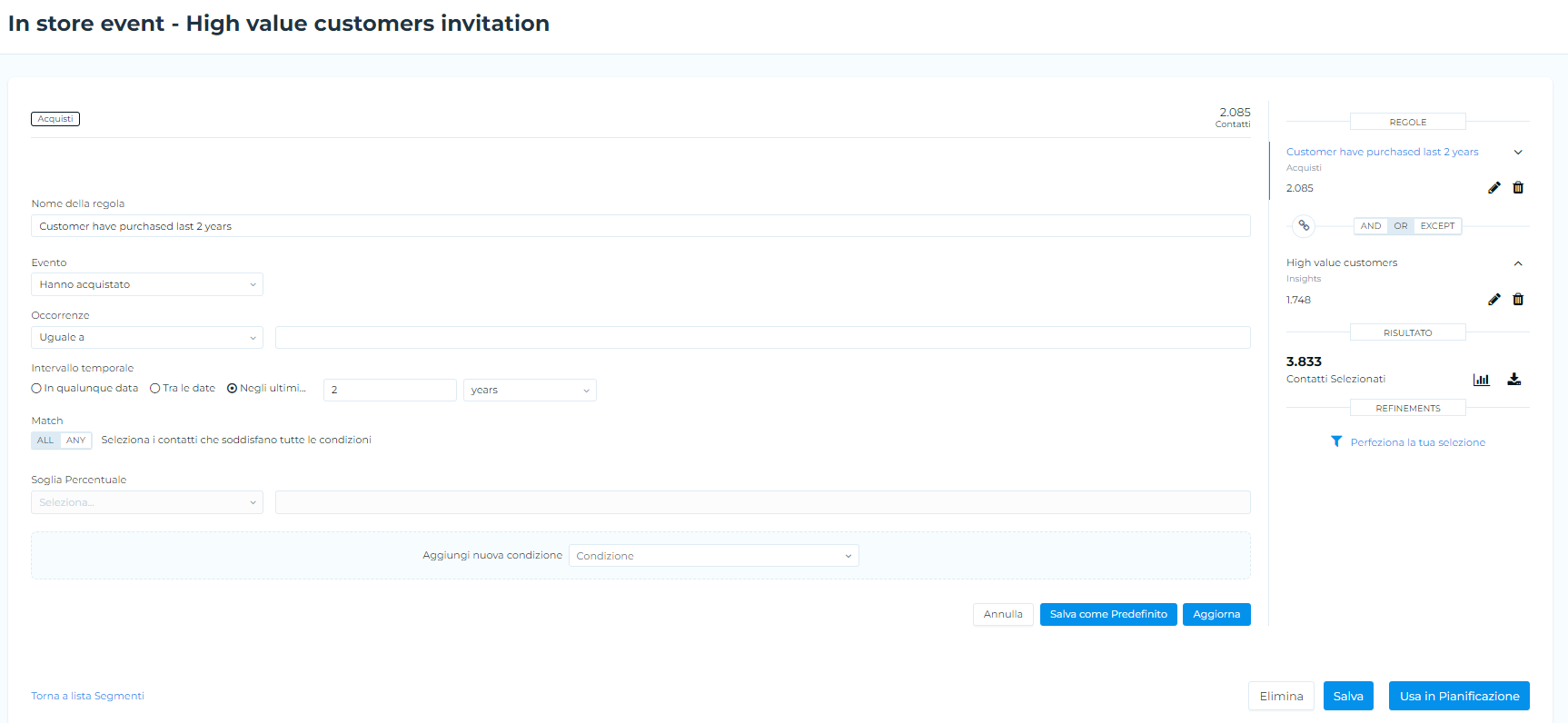
Definite regole e interazioni tra loro, cliccare su Salva. Appare l’elenco completo dei segmenti dove compare anche il nuovo segmento appena aggiunto.
Ogni volta che una regola del segmento viene creata o revisionata, una notifica informa sul cambiamento avvenuto.
Un nuovo segmento può essere creato anche clonandone uno già esistente per poi modificarlo come desiderato.
Per creare una nuova pianificazione direttamente dal segmento, cliccare il bottone Usa in pianificazione
Cliccando su Usa in pianificazione, il segmento si salva in automatico per assicurare che qualsiasi modifica effettuata sia conservata.
Tipi speciali di query
Nella definizione di un'audience, la piattaforma supporta i seguenti tipi speciali di query:
- Query analitiche: permettono il confronto fra quanto spesso capita un evento e tutti gli eventi dello stesso tipo, come ad esempio:
- Tutti i contatti che hanno comprato una borsa gialla in almeno il 10% degli acquisti.
Oppure - Tutti quei contatti che hanno speso più di 200 euro in meno del 5% delle occasioni di spesa.
- Tutti i contatti che hanno comprato una borsa gialla in almeno il 10% degli acquisti.
In questo caso, in fase di creazione segmento, es. regola Acquisti, è necessario selezionare il campo Soglia percentuale come mostrato di seguito in aggiunta alla condizione di interesse:
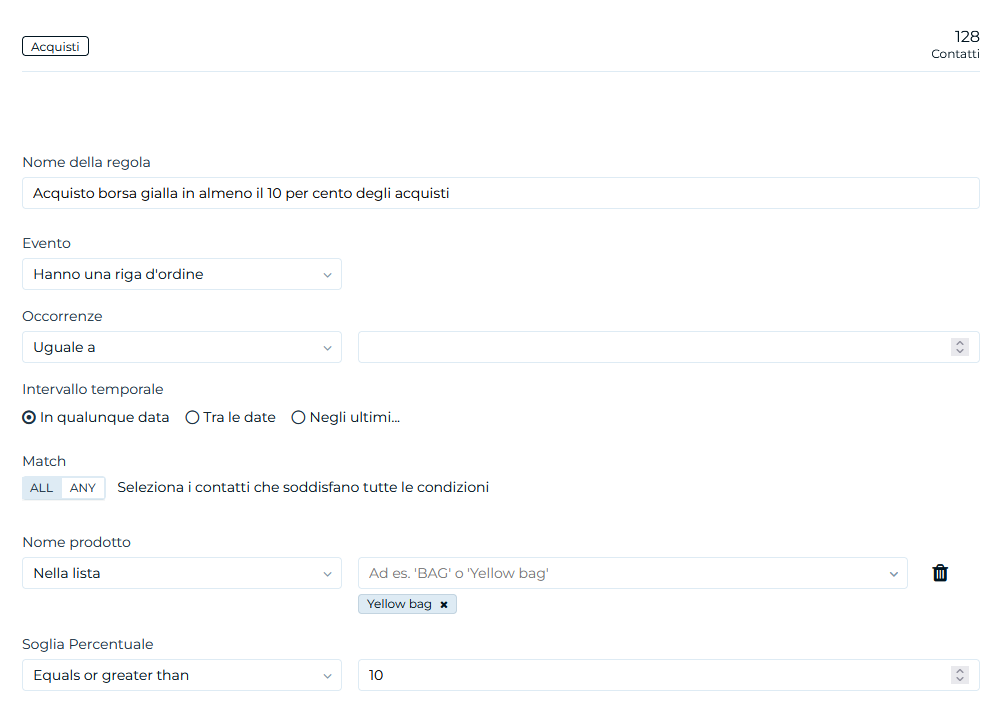
-
Query basate sulla correlazione: permettono di stabilire un rapporto tra due eventi differenti che si svolgono entro un determinato periodo di tempo, come ad esempio:
- Tutti quei contatti che comprano una borsa gialla entro 5 giorni dopo aver aperto la newsletter “Nuove borse gialle in store”.
Oppure - Tutti quei contatti che hanno effettuato un ordine più di 30 giorni dopo avere cliccato sul link della newsletter.
- Tutti quei contatti che comprano una borsa gialla entro 5 giorni dopo aver aperto la newsletter “Nuove borse gialle in store”.
Per procedere è necessario selezionare l'icona della correlazione nel Pannello riassuntivo a destra come mostrato di seguito:
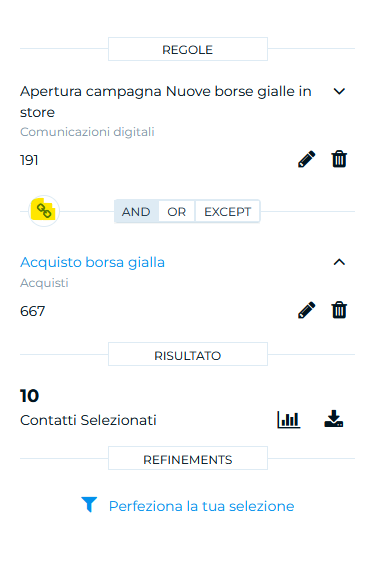
Nella schermata successiva, impostare le configurazioni di interesse, come l'intervallo di tempo desiderato. Di seguito una schermata di esempio:
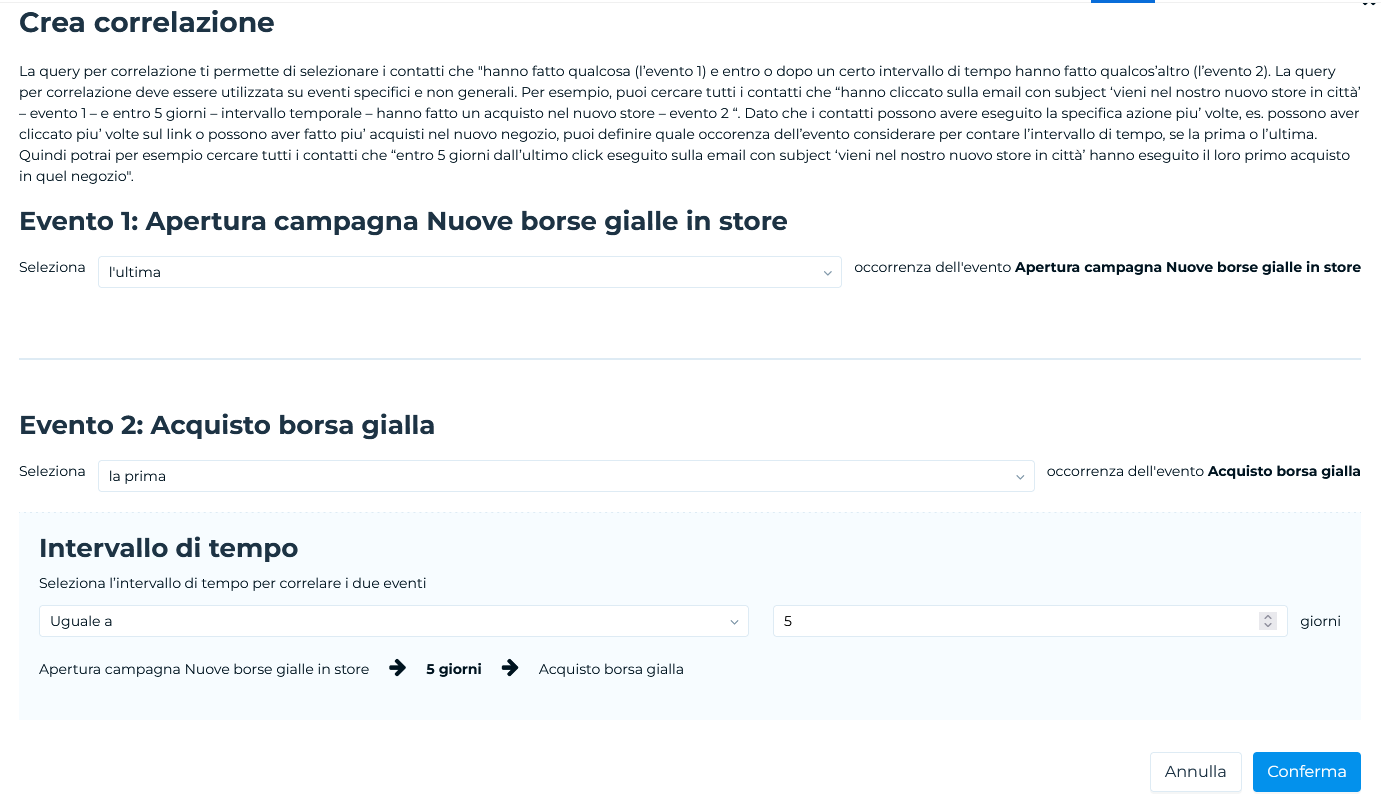
Inoltre, è possibile applicare una query di affinamento cliccando su Perfeziona la tua selezione nel Pannello Riassuntivo per selezionare in un determinato periodo di tempo, gli ‘N’ contatti migliori o peggiori, come ad esempio:
- I 10 contatti che negli ultimi 30 giorni hanno effettuato la spesa più bassa.
Oppure - I 50 contatti che nell’ultimo anno hanno effettuato la spesa più alta.
Di seguito due schermate di esempio su come procedere da UI:
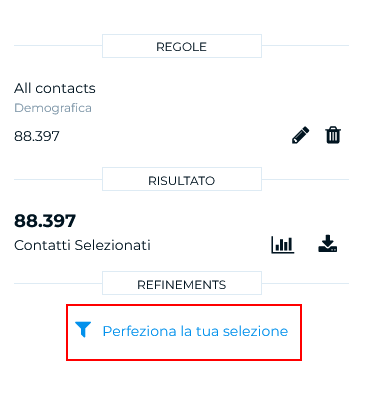
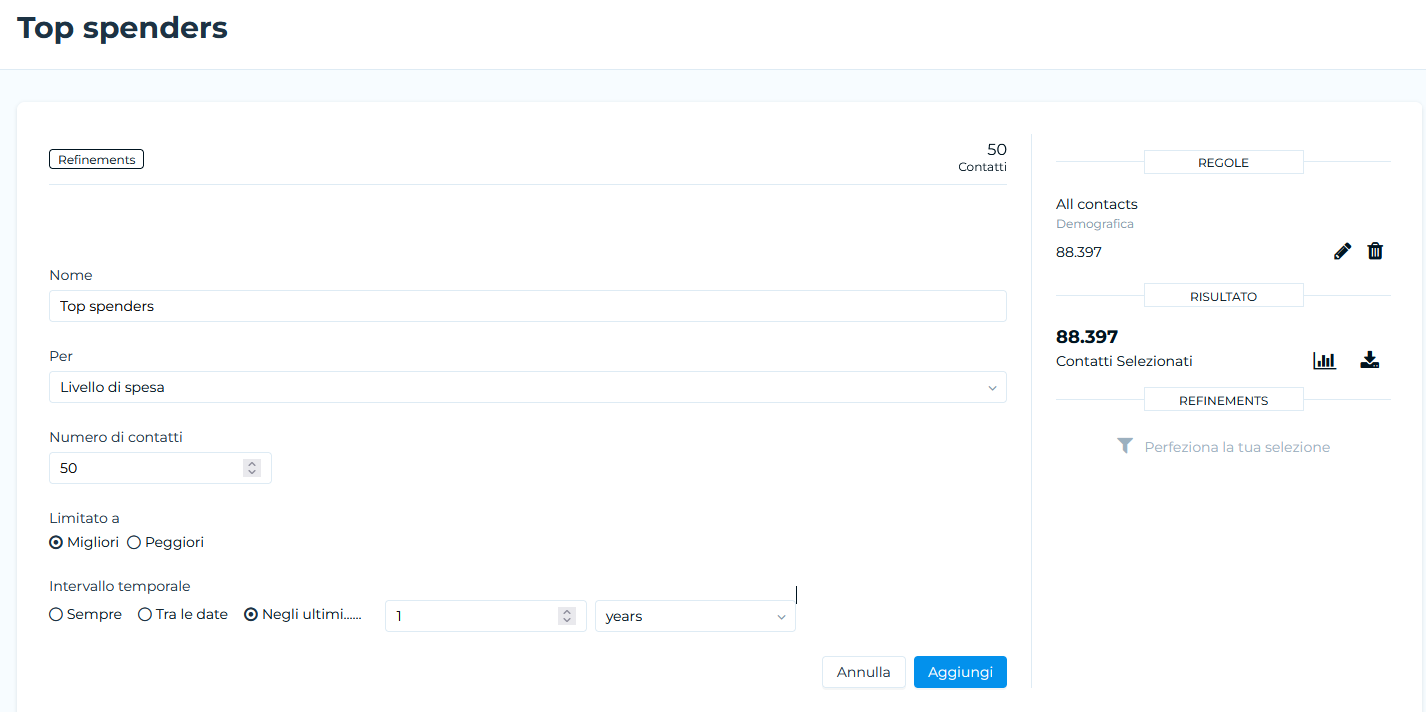
Nuovo segmento combinato
Esiste la possibilità di creare un segmento anche combinando segmenti già esistenti.
Nell'area Segmenti > Elenco segmenti selezionare Crea Combinato.
Il sistema genera in automatico il nome di un segmento e la data attuale: selezionare il nome generato e inserirne uno a scelta che sia unico, descrittivo del segmento e facilmente riconoscibile in futuro.
Scegliere quindi i segmenti e la condizione di interazione (AND, OR, EXCEPT).
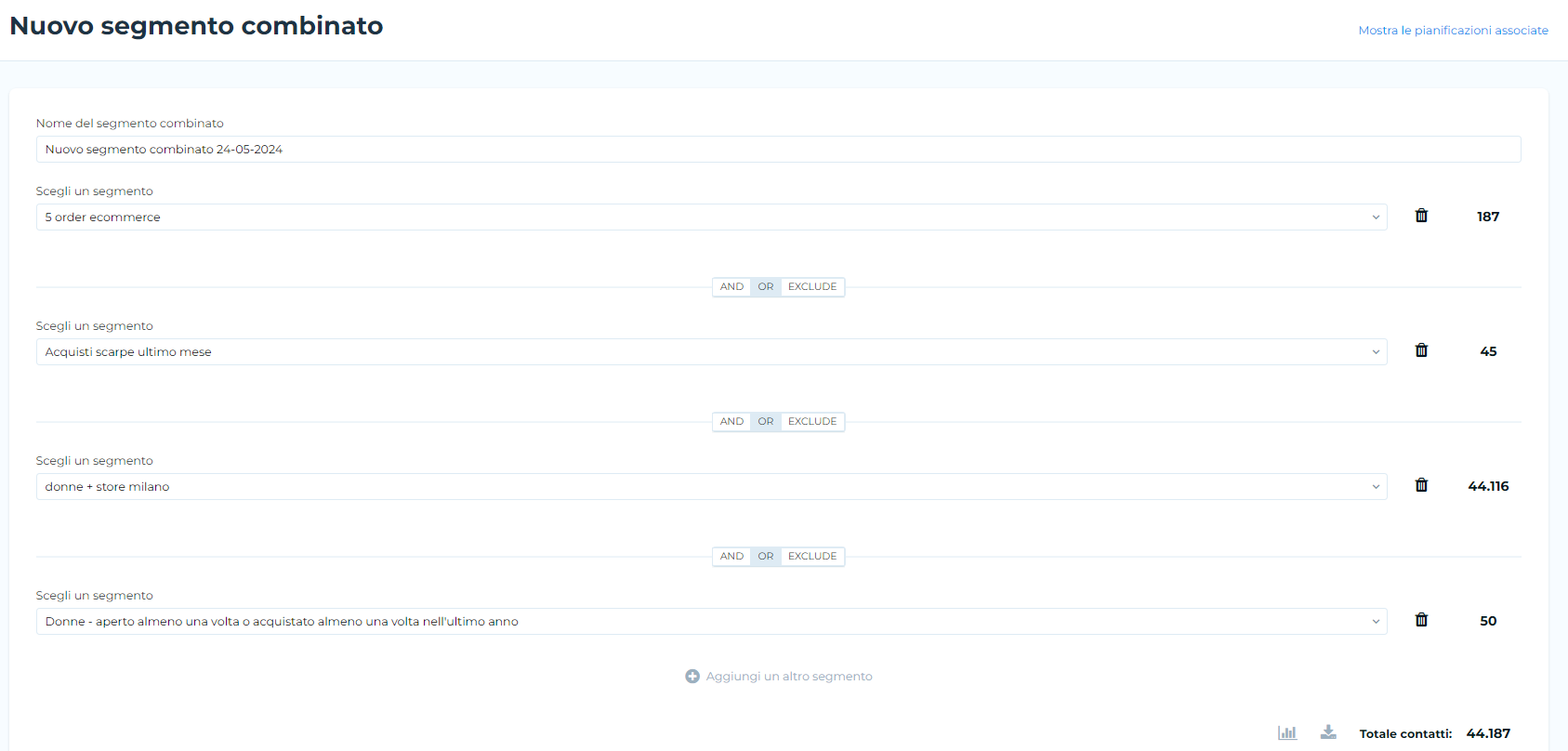
È possibile combinare fino a un massimo di 4 segmenti.