SMS campaign
In the create > SMS campaign section, it is possible to create a new SMS campaign.
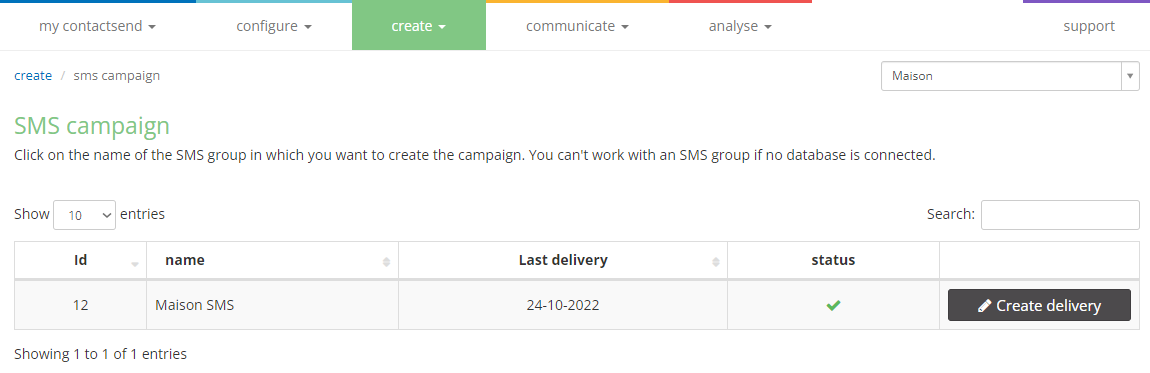
First, choose the SMS group to use for sending the campaign and click on Create delivery.
Messages from a specific group have certain default characteristics that cannot be changed during the creation of the campaign, such as the database associated with the group. These details can only be modified in the Configure > SMS Groups section.
Then select Create a new campaign.
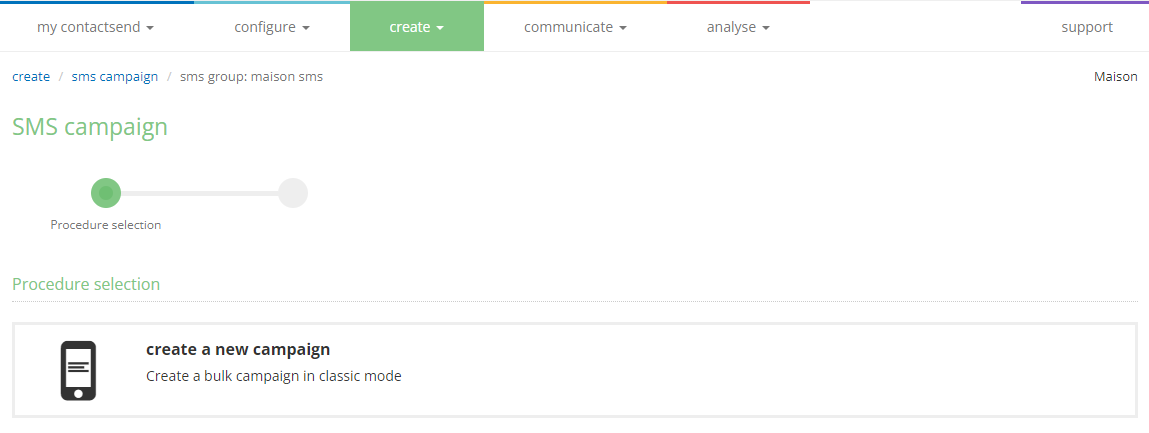
The delivery parameters will be displayed.
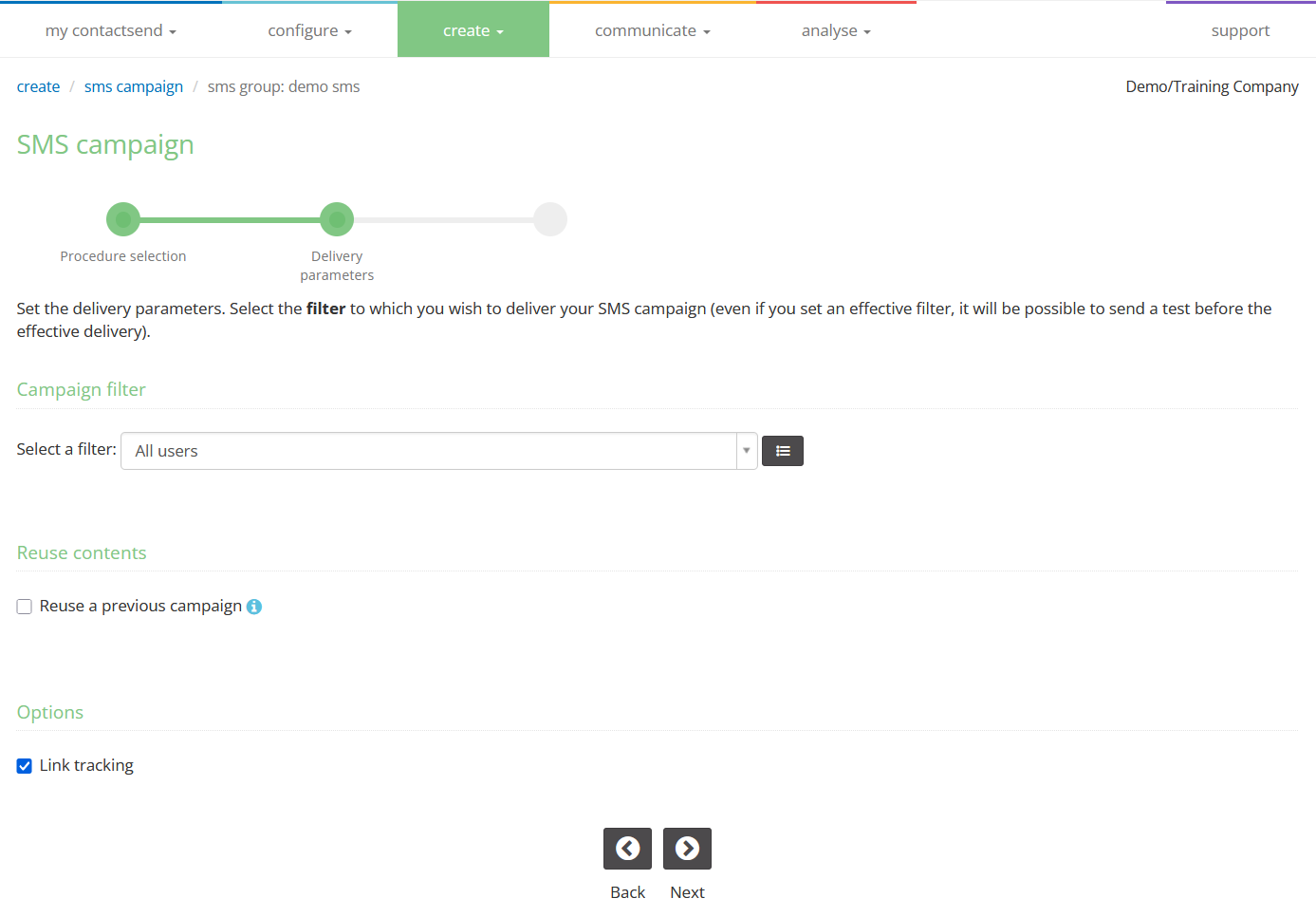
Choose whether to send to All users of the database associated with the group or only to users of a specific filter, selecting it from the dropdown menu.
It is also possible to reuse previously sent content by clicking on Reuse a previous campaign and selecting the campaign of interest.
Click Next to proceed to the next step, which is Message content.
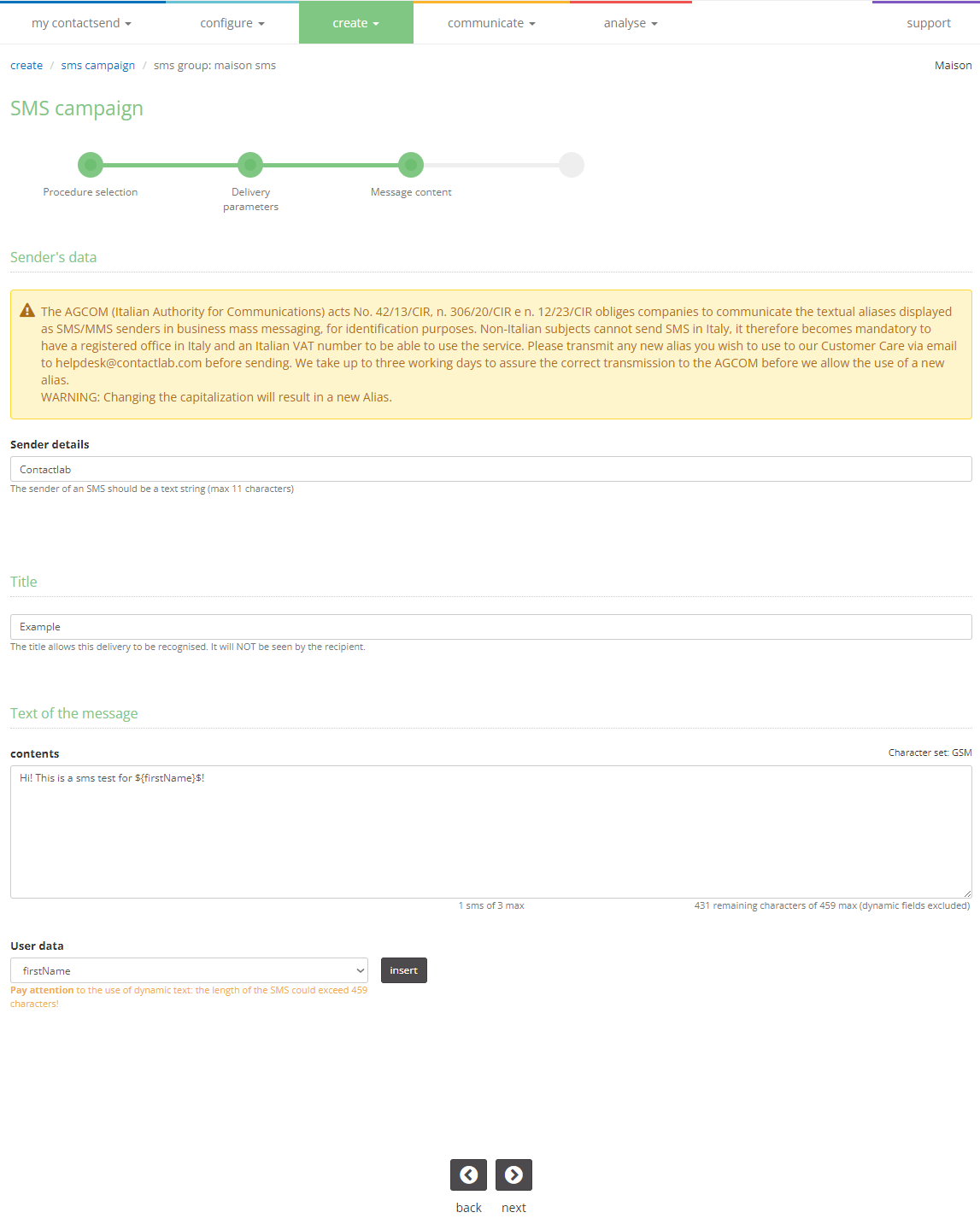
In the Sender details field, the Alias already set in the SMS group will be displayed (it can be modified), which must be previously authorized as per AGCOM regulations for messages sent in Italy.
It is important to remember that if you want to use a new alias, you must request its registration with Contactlab Customer Service so that it can be communicated to AGCOM.
Also, note that aliases are case sensitive, so even a change in uppercase/lowercase is considered a new alias, which must be communicated to Customer Service and registered before use.
In the Title field, enter the name of the delivery. It will not be visible to the recipient but will allow you to recognize the delivery in the analyse section.
In Text of the message, enter the actual SMS content.
By default, 160 characters are available, but you can request the Concatenated SMS feature (by contacting Customer Service or your Contactlab Sales Representative). This allows you to use more than one SMS, meaning a text that exceeds the standard 160 characters, and have it displayed to the recipients as one continuous message. If concatenated SMS are used, each SMS, including the first one, will have a limit of 153 characters.
You can also insert dynamic fields to pull data from the database, selecting the field from the dropdown menu and clicking "insert" or manually writing it using the syntax ${field_name}$, where "field_name" is the header of the database field you want to call.
The length of dynamic text varies depending on the content of the field in the database. For example, the dynamic text ${firstName}$ will retrieve the content of the “name” field from the database. Each user will have a different name length, which will affect the final length of the SMS.
While creating the text, you can see the number of remaining characters available (excluding any dynamic fields), the progress of SMS being used (e.g., 1 SMS out of 3 max), and if any unrecognized special characters are used, which may block the creation of the campaign.
By default, the character set used is GSM. You can request Customer Service to activate the UCS-2 set, which allows the use of characters from almost all modern languages (Russian, Chinese, Japanese, Korean, etc.) in SMS messages. Adding even ONE UCS-encoded character to the message will automatically switch the entire message to that encoding.
UCS-2 is only available if the reference database uses UTF-8.
When using UCS-2 encoding, the maximum number of characters available is 70 per single message, which drops to 67 if concatenated SMS are used. The interface will automatically count and display this next to the text area.
Once all data has been entered, click Next.
In the Link Tracking step, any links present in the message content that will be tracked by the platform are displayed. If configured, it is also possible to assign a category to the link in this step.
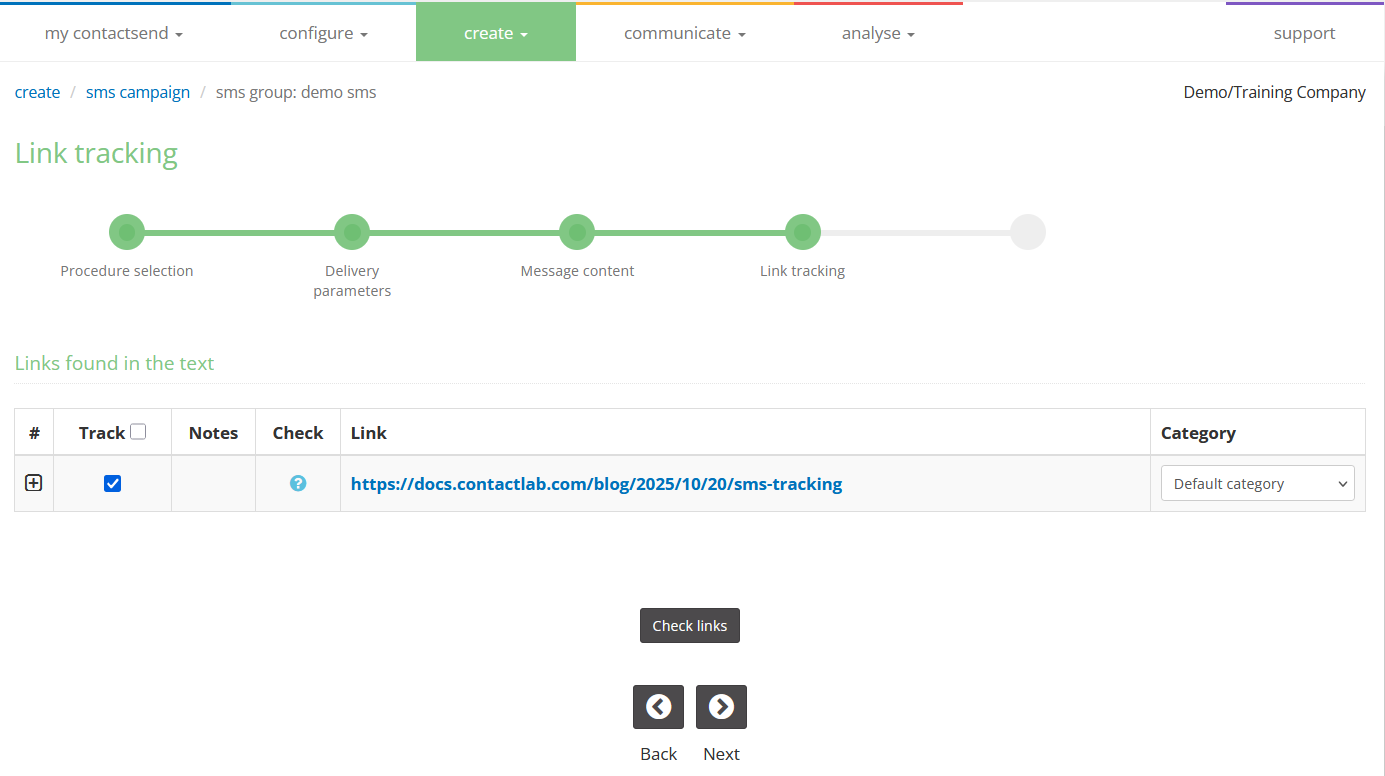
The Summary page shows the main characteristics of the campaign, including:
- Sender details
- Campaign filter
- Link tracking
- Text: if the message contains links, they are automatically shortened by the platform using a syntax like clab.to/###.
- Message length: indicates the length of the longest SMS. If dynamic fields are included, it allows verifying that the character limit is not exceeded.
- Suspect links analysis: at this stage, any links pointing to domains included in some of the main public blacklists (in particular SURBL and Spamhaus, for which Contactsend is a client for real-time data feed), a private Contactsend blacklist, or links containing an IP address instead of the textual URL, are flagged.
Currently, only the check on links to domains present in Spamhaus or SURBL is blocking: if such links are detected, they must be corrected before proceeding.
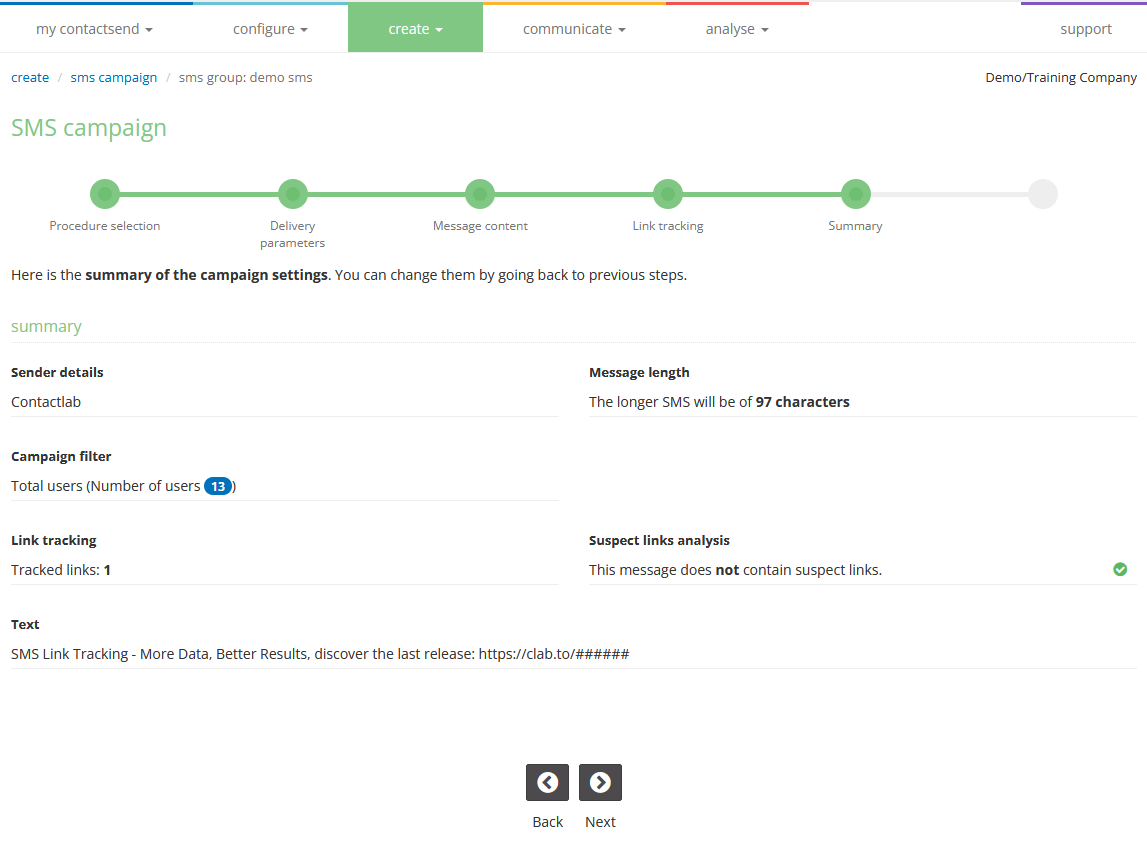
To modify any setting or content, click Back to the desired point and make changes. When satisfied with all settings, click Next.
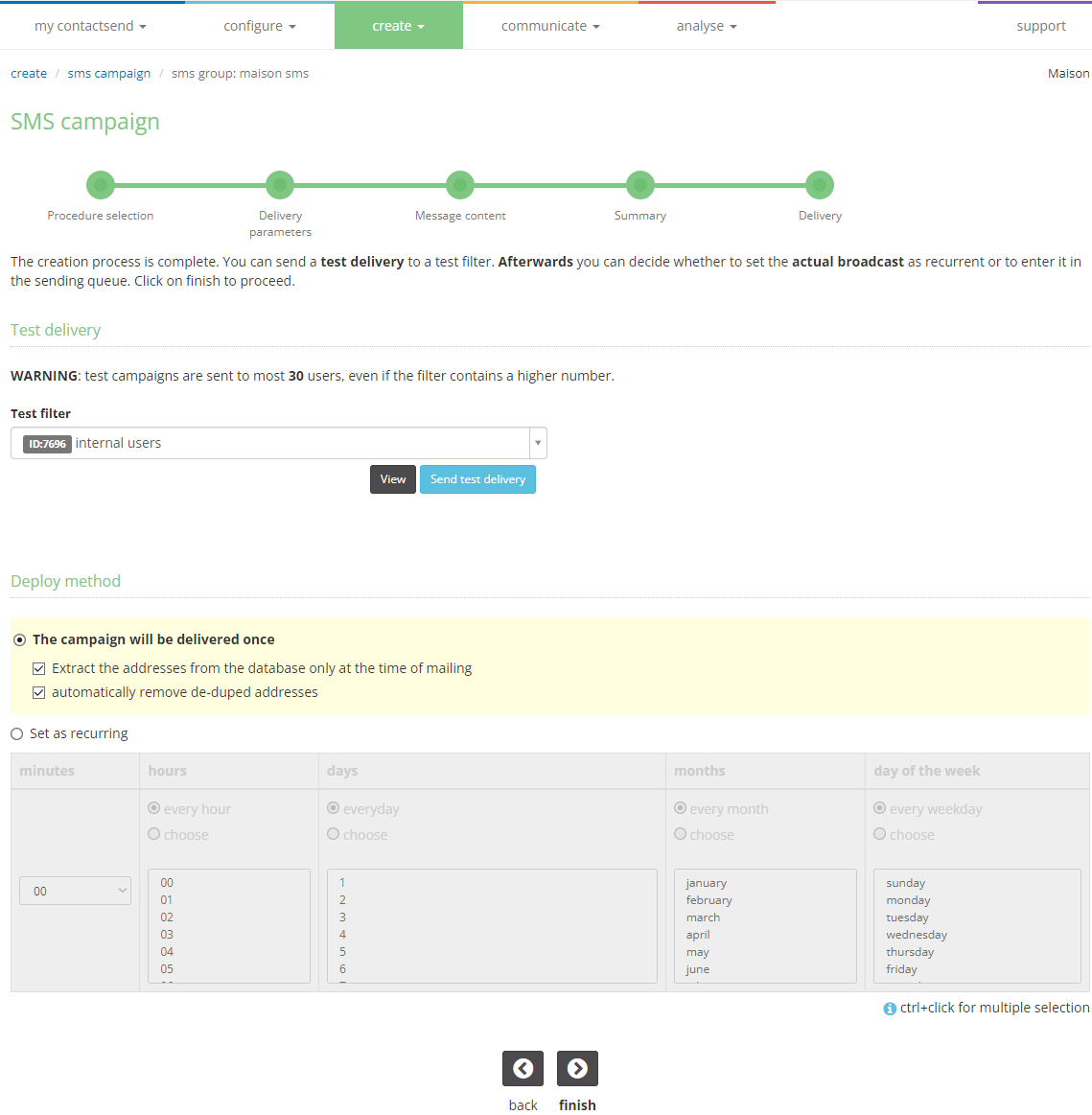
In the Delivery step, you can send a Test campaign. To proceed, select the desired test filter from the dropdown menu and click send test delivery.
When the test is satisfactory, you can proceed with the Deploy method, where you can choose between two options:
-
The campaign will be delivered once: if you wish to send it immediately:
- Extract the addresses from the database only at the time of mailing: if this box is unchecked, the user list will be extracted immediately. If the option is enabled, the list will be extracted only when the SMS is actually sent.
- automatically remove de-duped addresses: blocks duplicate phone numbers from being sent, without physically deleting them from the database. The first number entered in the database is automatically kept, and subsequent ones are blocked.
-
Set as recurring: if you want to set the delivery as recurring. You can set recurrences with intervals greater than a day (e.g., hourly) or execute a recurring delivery only on specific days of the week or months of the year, as well as set a start and end date for the recurrence.
Click finish, and a confirmation message will appear. At this point, you can assign the delivery a primary and multiple secondary industry sector(s).
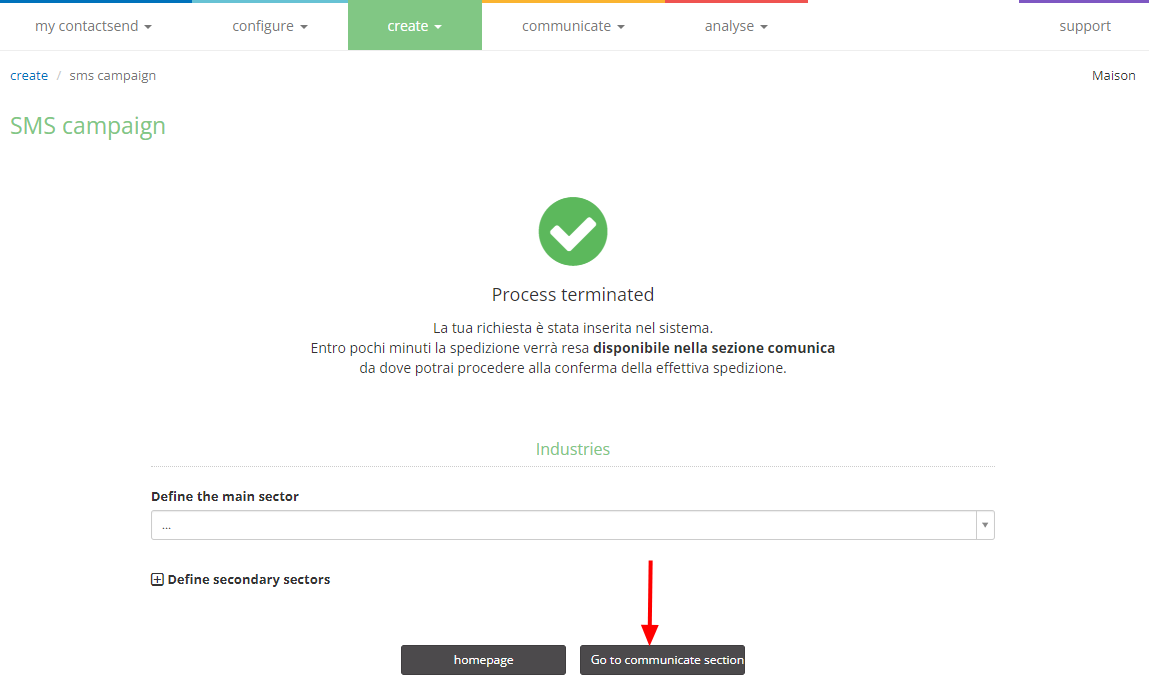
The delivery will be saved in the Communicate section, where you will need to confirm the actual delivery.
Once you click Finish, the campaign will be queued for sending and can no longer be modified. If changes are needed, you must delete the campaign from the queue and create a new one.
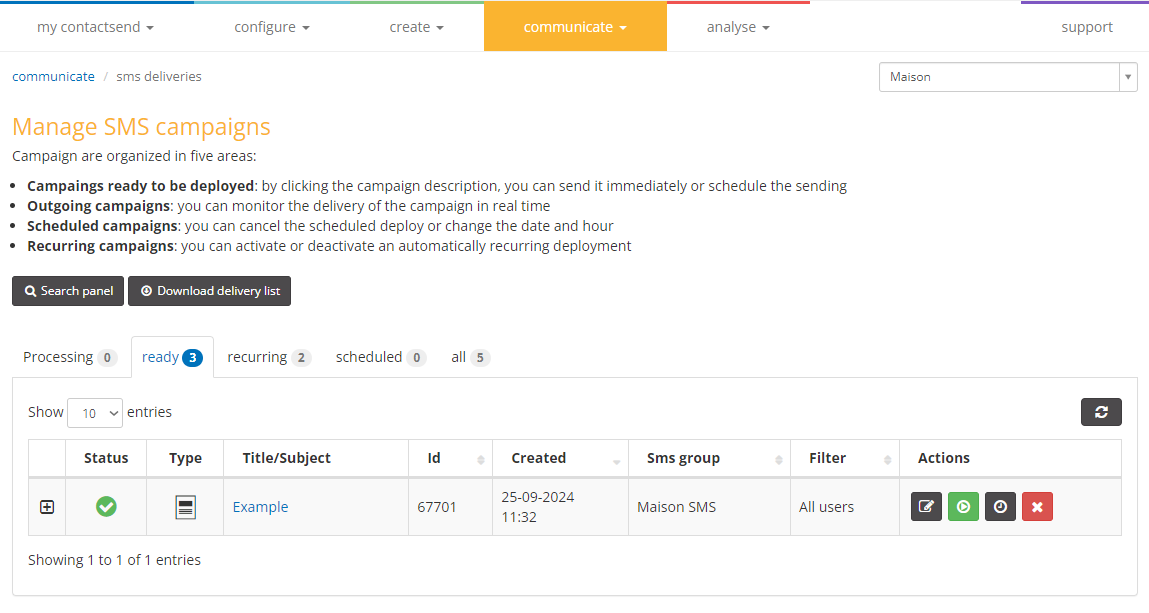
In the Communicate > SMS deliveries section, decide whether to proceed with an immediate send, schedule the send, or delete it. After sending, to view information and statistics on the delivery, go to the Analyse > bulk deliveries section.