Creazione pianificazione con azione spedizione email
Nella sezione Elenco Pianificazioni > Crea, dopo aver compilato i vari parametri di interesse come indicato nei capitoli precedenti, selezionare l'azione Spedizione Mail e successivamente Configura per creare e spedire una campagna.
Sarà quindi mostrato il wizard per configurare i vari step.
Informazioni spedizione
Compilare questo primo step con le informazioni relative alla spedizione che si sta creando, ovvero:
-
Inserire un nome identificativo della spedizione che sarà visibile solo all'interno della piattaforma, ma non all'utente finale.
-
Selezionare il Gruppo Email di riferimento da apposito menu a tendina e precedentemente configurato con i dati del mittente predefinito. Verificare che i campi Mittente (alias), Da (mail from) e Rispondi a siano correttamente compilati e in caso apportare modifiche puntuali.
-
Inserire l'Oggetto della mail che sarà visualizzato dagli utenti destinatari della spedizione.
attenzioneDi default è selezionata l'opzione Applica la deduplica degli indirizzi email per evitare che lo stesso utente, se presente più volte nel segmento selezionato, riceva più volte la stessa email.
-
Cliccare infine su Successivo per proseguire nel prossimo step.
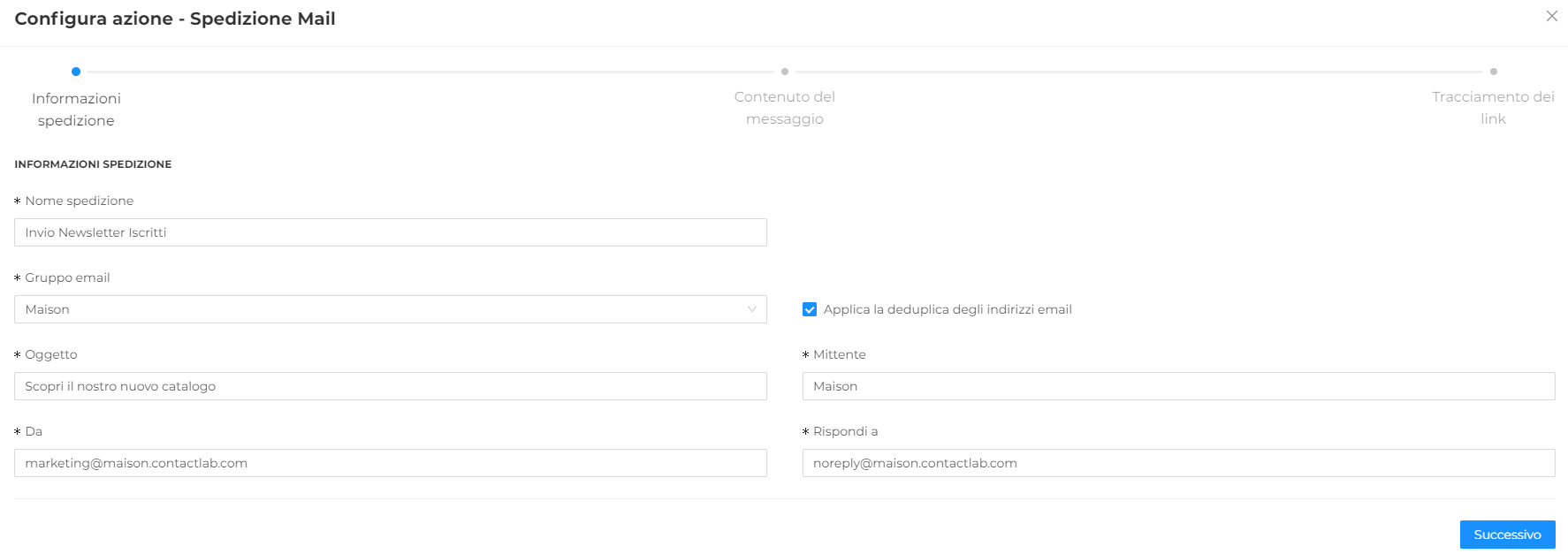
Contenuto del messaggio
In questo step è necessario:
-
Inserire un template email presente negli editor integrati in piattaforma (Page Builder o Email Designer), oppure copiare e incollare il proprio HTML personalizzato.
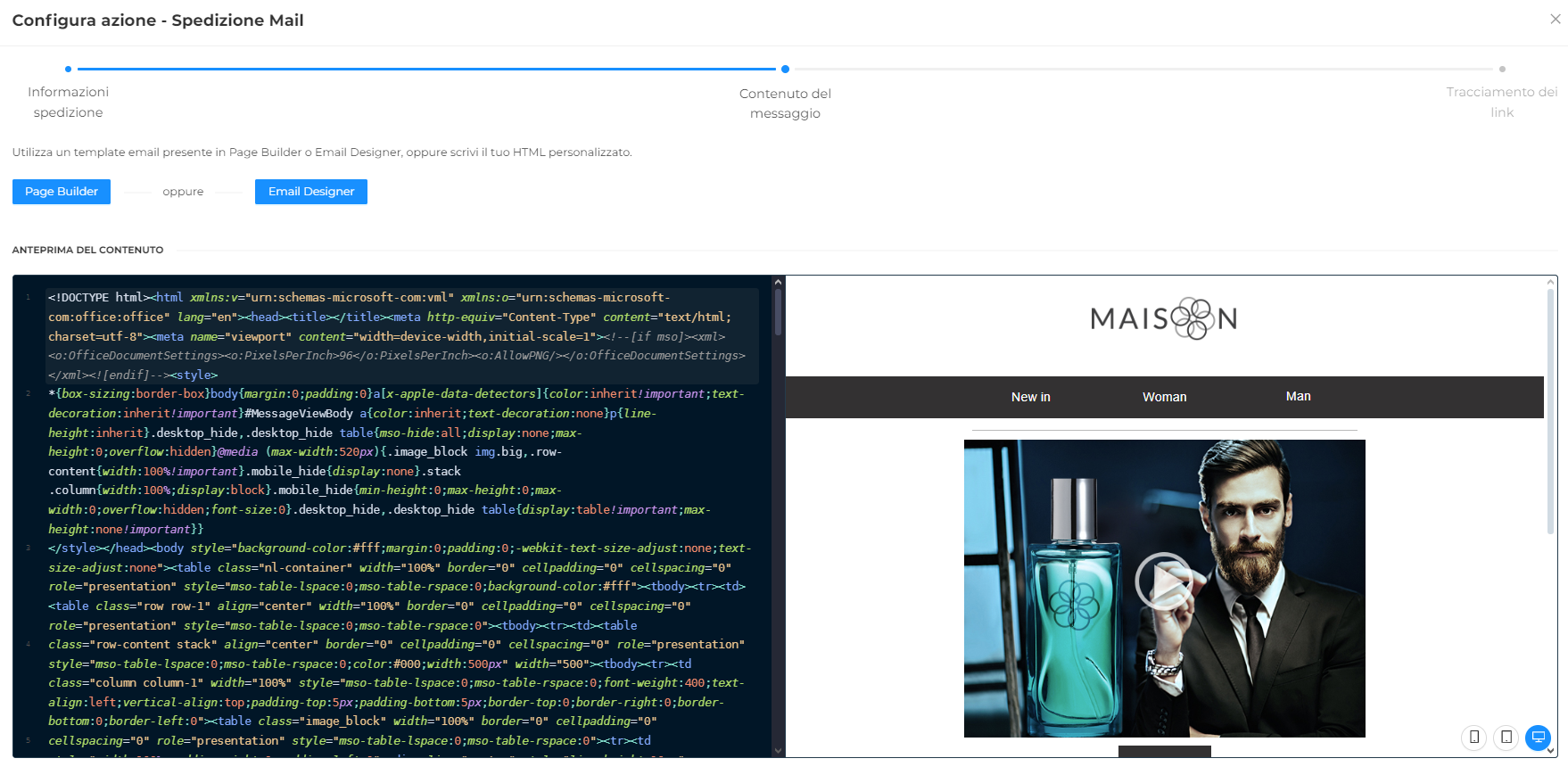
-
All'interno del contenuto del messaggio è possibile inserire campi dinamici per personalizzare la mail per ogni singolo utente. Un campo dinamico è un codice che recupera il contenuto di un determinato campo dal database.
Ad esempio, il campo dinamico ${Nome}$ recupera il valore del campo "Nome" dell'utente. Se nel database è presente l’utente “Ann”, inserendo il codice ${Nome}$ nell'HTML, la mail sostituirà la variabile con il nome dell'utente, visualizzando ad esempio "Gentile Ann".
La sintassi corretta per ogni campo dinamico può essere recuperata dal modulo Send nella sezione Configura > db utenti > selezione db di interesse > Configurazione > Gestione campi.
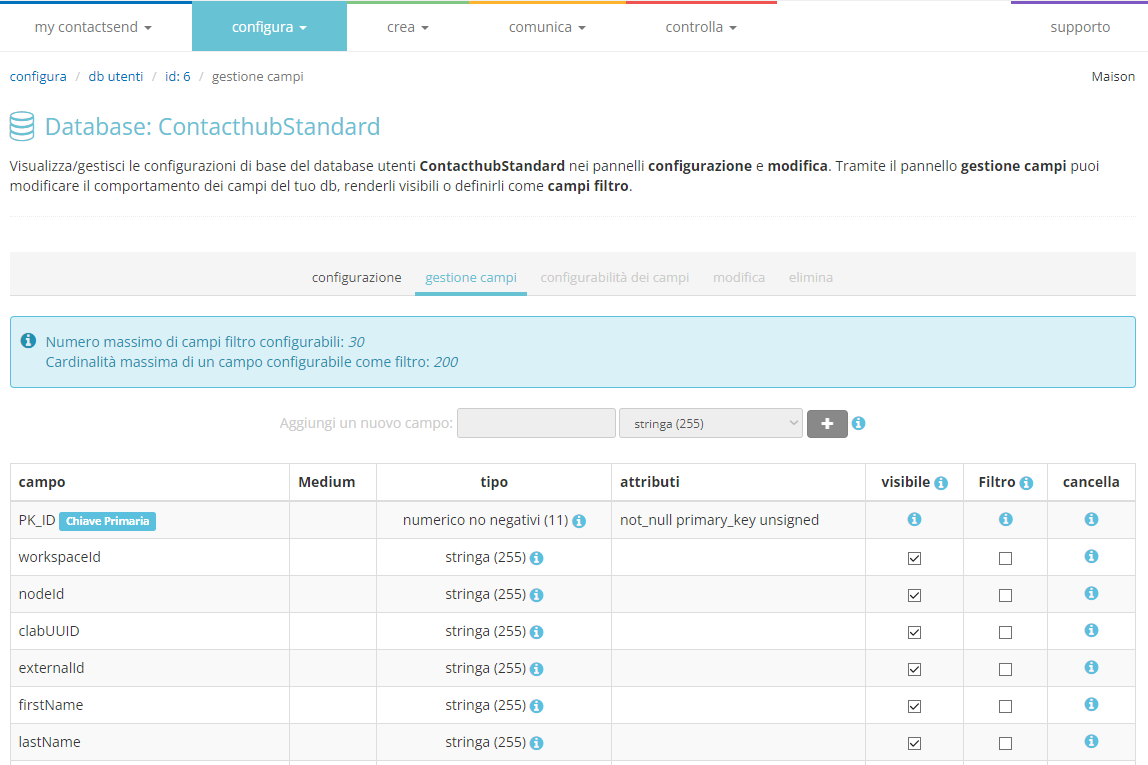
Il nome del campo deve essere scritto esattamente come nel database (comprese maiuscole e minuscole), in caso contrario non sarà valorizzato.
-
Inserire il Testo alternativo che sarà visualizzato nel caso il sistema di posta ricevente non supporti l'html. E' consigliabile inserirlo anche ai fini della deliverability del messaggio. E' possibile recuperarlo in automatico dal testo in HTML cliccando sull'apposito bottone.
-
Aggiungere eventuali Etichette (coppia Chiave, Valore) per identificare la spedizione in corso.
-
Cliccare infine su Successivo per procedere con il prossimo step.
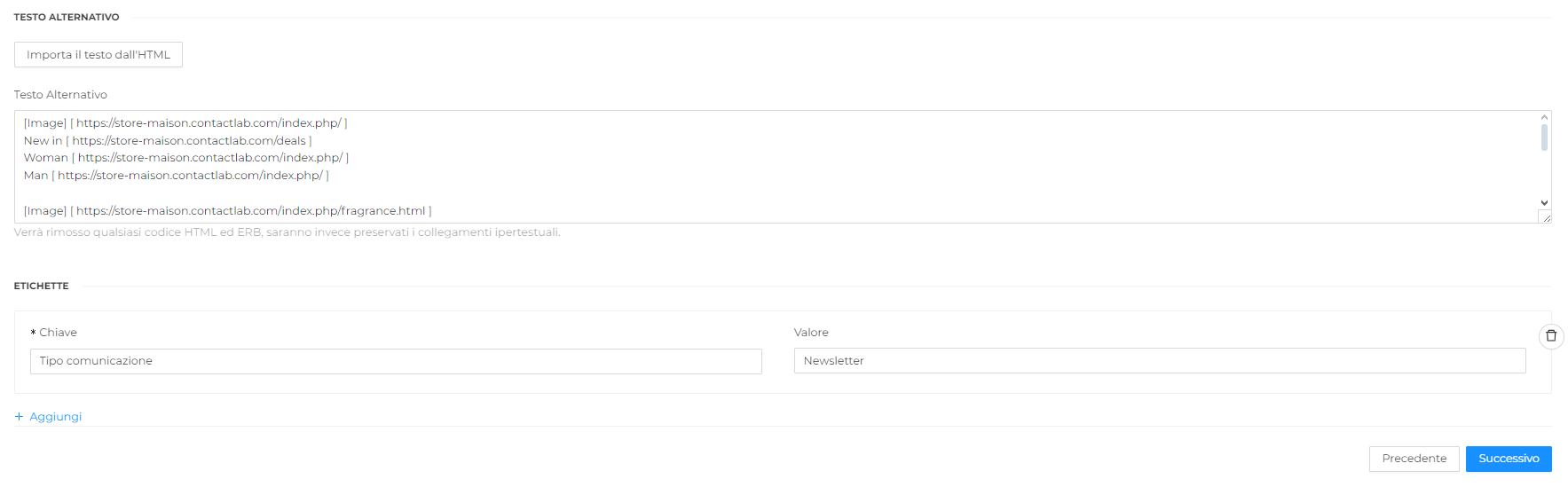
Tracciamento Link
In questo step è necessario:
-
Verificare che tutti i link inseriti nel template risultino correttamente tracciati dalla piattaforma.
-
Applicare eventualmente il tracciamento automatico con Googla Analytics (se abilitato).
-
Cliccare su Salva.
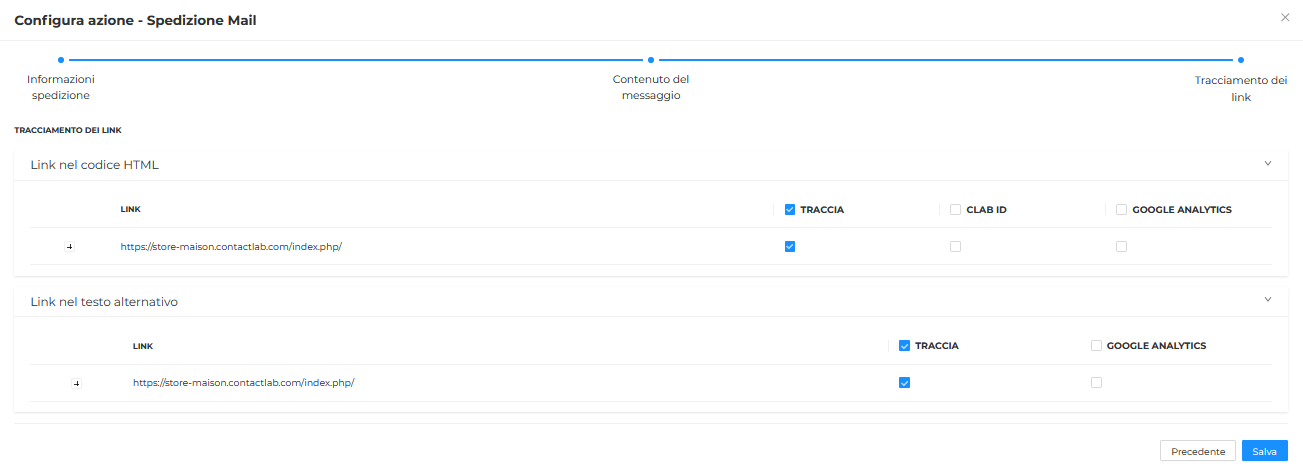
Si viene quindi riportati alla schermata principale di Nuova pianificazione dove viene mostrata la spedizione creata.
Cliccare sull'icona dei "tre pallini" per eliminare e/o modificare la spedizione oppure su Invia Test per inviare una spedizione di test.

Inviare spedizione di Test
Cliccando sull'opzione Invia Test si viene rimandati alla schermata dedicata in cui è possibile:
-
Selezionare un filtro di test precedentemente configurato e cliccare su Invia test.

-
Cliccare su Crea per creare un nuovo filtro di test.
Inserire un nome identificativo per il filtro, uno o più indirizzi email nel campo Destinatari e salvare il filtro.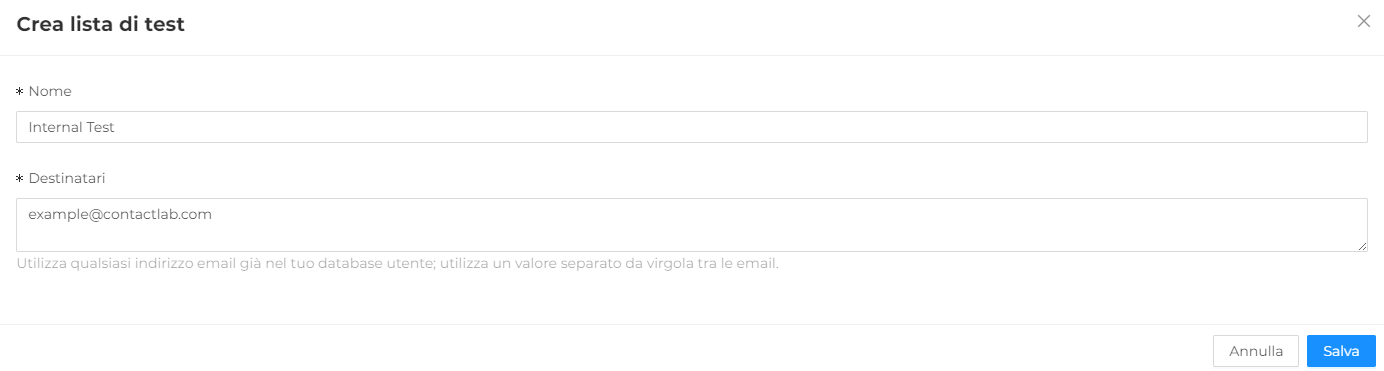
Gli indirizzi email inseriti nel campo Destinatari devono essere separati da virgola e già presenti nel database per poter spedire il test.
Inviato il test e verificato che sia corretto, chiudere la finestra di Invio Test e decidere se salvare per inviare la spedizione alla data/ora impostata oppure salvare come bozza per riprendere il lavoro di creazione spedizione email successivamente.
La pianificazione creata e salvata sarà disponibile e visibile nella sezione Elenco pianificazioni > Pronte.
La pianificazione salvata come bozza sarà invece disponibile e recuperabile dalla sezione Elenco pianificazioni > Bozze.