Interfaccia di Email Designer
Aprire Email Designer
Per aprire l’interfaccia di Email Designer cliccare su "Crea" -> "Email Designer":

In alternativa andare alla sezione "Crea" > "Spedizione email" e allo step "Contenuto del messaggio" selezionare "Email Designer":
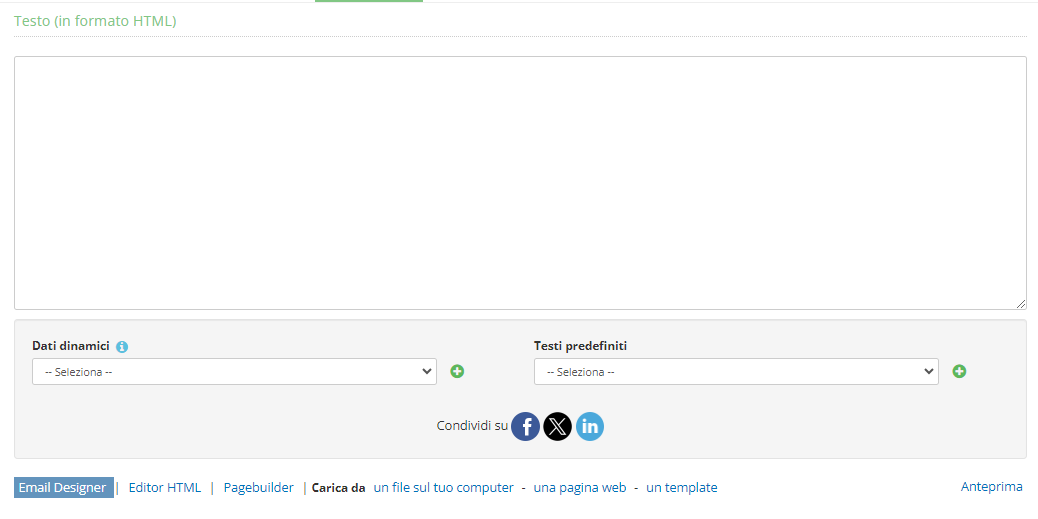
Galleria dei template
Nella galleria dei template si visualizzano i template creati nell'ambiente di lavoro.
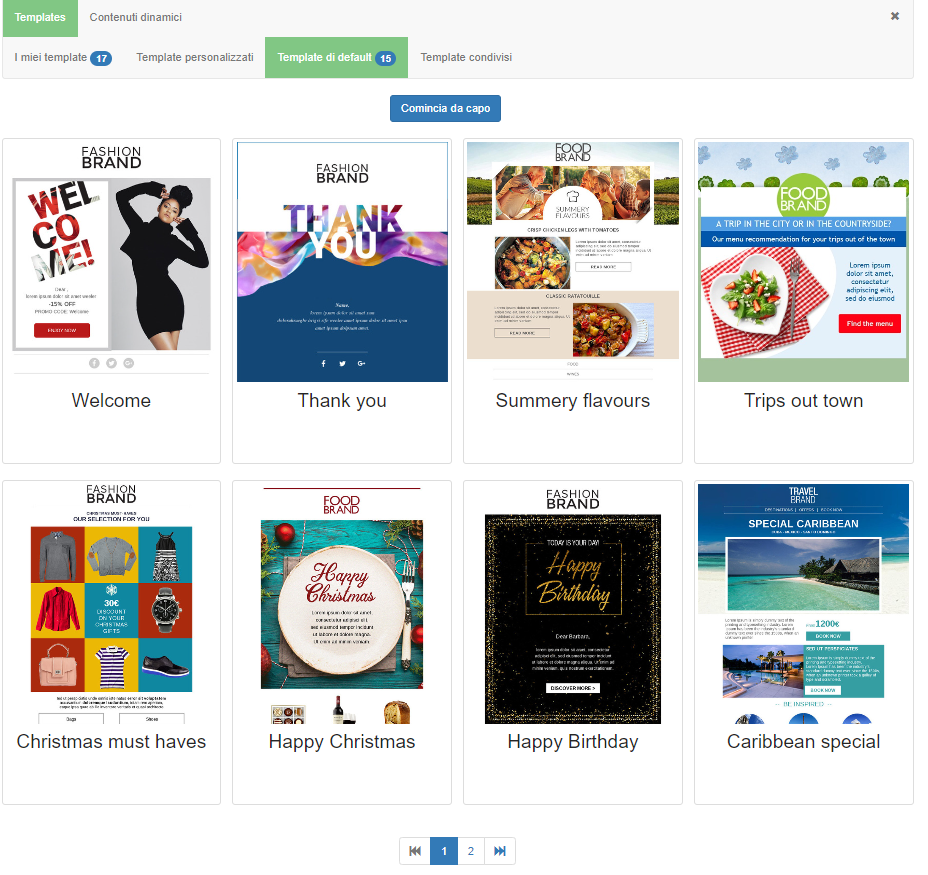
Nella parte superiore sono disponibili quattro tab:
- I miei template: template creati dall’utente.
- Template personalizzati: template creati ad-hoc dall'Agency di Contaclab.
- Template di default: modelli predefiniti da utilizzare come base di partenza.
- Template condivisi: disponibile solo per quelle aziende che hanno ricevuto la condivisione dalla loro parent organization.
I template di default e personalizzati non possono essere rinominati o eliminati. Possono essere modificati, ma devono essere salvati con un nome differente e appariranno nella raccolta "I miei template".
E' possibile aprire, rinominare, duplicare, associare un database, un tag, condividere, scaricare, o cancellare un template passando il cursore del mouse sulla miniatura del template e selezionando l’azione desiderata.
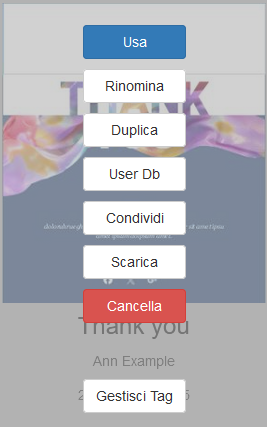
Usa
Cliccare su "Usa" per aprire il template selezionato. Si aprirà l'editor in modalità modifica contenuti.
Rinomina
Per rinominare il template.
Duplica
Per duplicare il template.
User Db
Per associare il template ad un database. L'associazione agevola l'inserimento di campi dinamici all'interno del template e la creazione di template condizionali.
Condividi
Se le aziende associate sono organizzate gerarchicamente nella piattaforma, l’organizzazione madre può condividere un modello con le figlie come segue:
- Assicurarsi di aver effettuato l’accesso all’organizzazione principale in Send.
- Creare un nuovo template, o modificarne uno esistente, poi salvare in "I miei template".
- Passare il mouse sull’anteprima del modello per visualizzare i pulsanti di azione e cliccare su Condividi.
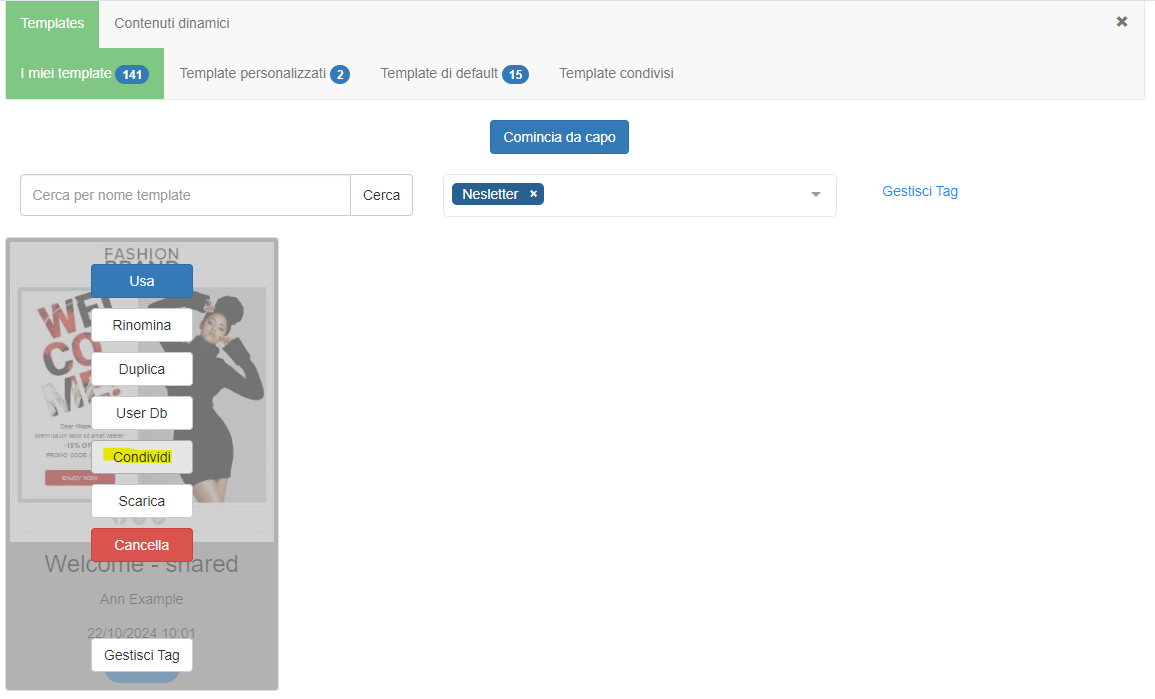 Viene visualizzata una finestra di conferma, cliccare quindi nuovamente su "Condividi" e confermare.
Viene visualizzata una finestra di conferma, cliccare quindi nuovamente su "Condividi" e confermare. - Il template originale viene contrassegnato come Condiviso nel repository "I miei template" dell’organizzazione madre.
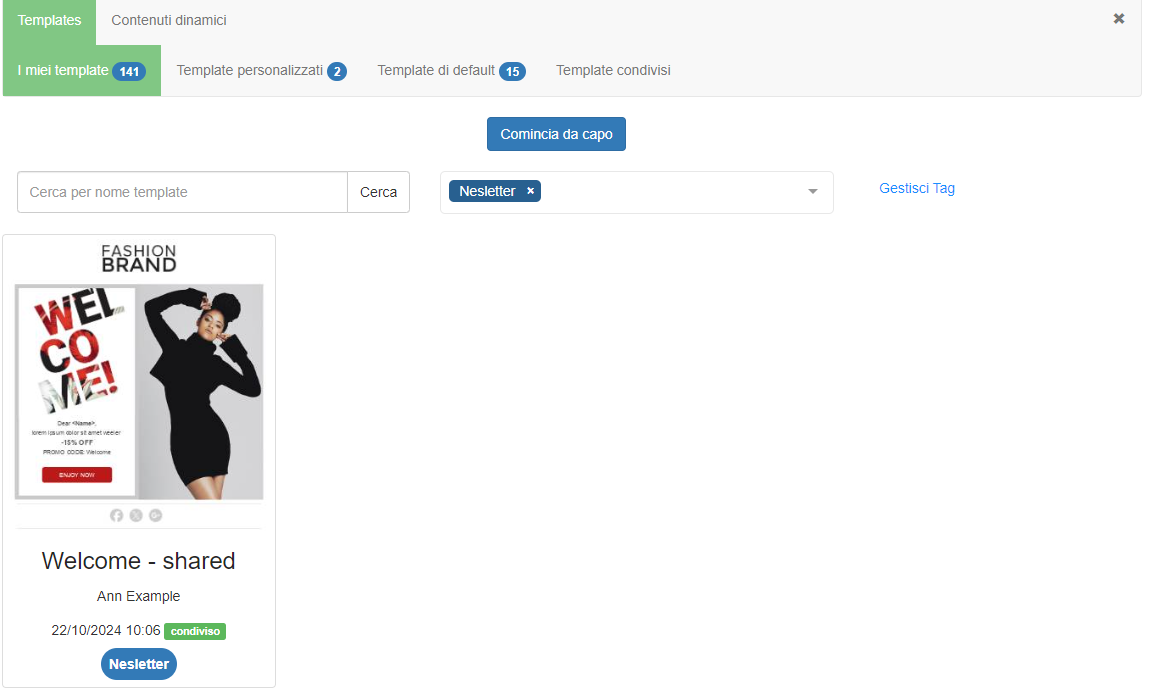
- Il template viene aggiunto alla scheda Template condivisi di ogni azienda figlia.
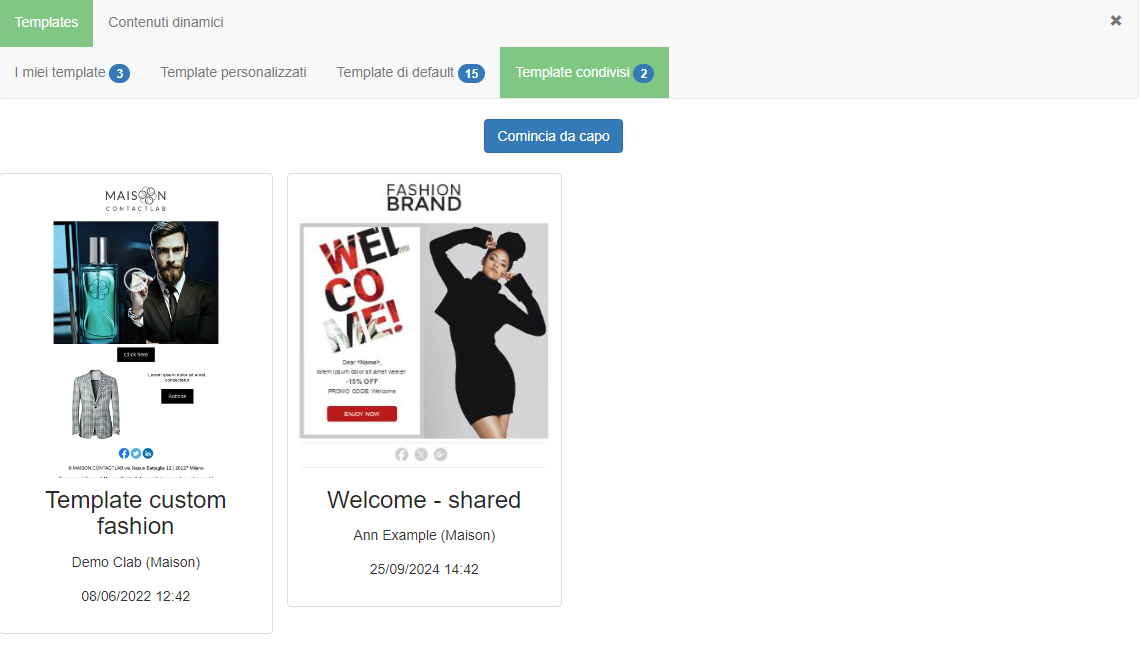
Interrompere la condivisone di un template
Per interrompere la condivisione di un modello, procedere come segue:
- Passare il mouse sull’immagine del template nei "I miei template" dell’organizzazione madre, per visualizzare i pulsanti di azione.
- Cliccare su "Interrompi condivisione". Viene visualizzata una finestra di conferma, cliccare quindi nuovamente su "Interrompi condivisione".
Il template condiviso viene rimosso dalla scheda template condivisi di ogni figlia e l’originale non viene più contrassegnato come condiviso nel repository "I miei modelli" dell’organizzazione madre.
Se un template condiviso viene eliminato dal repository "My Templates" dell'organizzazione madre, viene rimosso anche dalla scheda template condivisi di ogni figlia.
Scarica
Per scaricare l'html del template.
Cancella
Per eliminare definitivamente il template.
Gestisci Tag
E' possibile ricercare un template per nome e/o per tag (se utilizzati entrambi, si otterrà il risultato con operatore AND).

Cliccando invece su Gestisci tag si ha la possibilità di aggiungere e/o rimuovere tag.
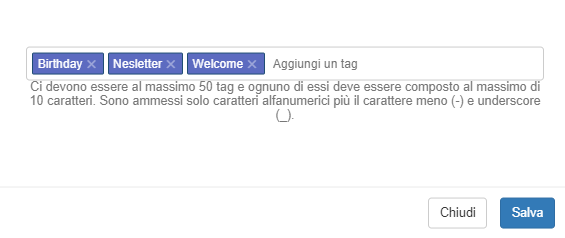
Ogni tag può contenere al massimo 10 caratteri, e possono essere creati fino a 50 tag in totale. Sono consentiti solo caratteri alfanumerici, oltre al trattino (-) e all'underscore (_).
Per associare un tag ad un template, posizionarsi con il mouse sulla miniatura del template di interesse e fare clic su Gestisci tag.
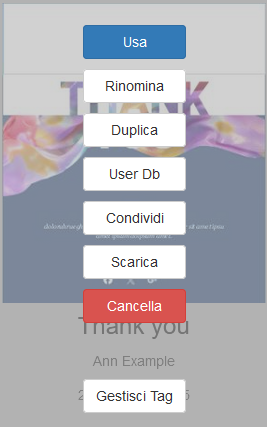
Digitare quindi il nome di un nuovo tag e cliccare su Invio (o selezionare un tag esistente). Infine salvare le modifiche.
L'editor
Questa interfaccia intuitiva e ricca di funzionalità rende la creazione di email professionali semplice e veloce, garantendo risultati efficaci e personalizzati per ogni esigenza di marketing.

Nella parte superiore dell'interfaccia è presente una barra nera con il pulsante "Azioni" e "Mostra struttura".
In "Azioni" sono presenti le seguenti opzioni:
-
Anteprima: consente di visualizzare il template sia in modalità desktop che mobile.
Inoltre, è possibile attivare l'opzione Anteprima Dark Mode per individuare eventuali elementi di design che potrebbero non essere renderizzati correttamente in modalità "dark". Si tratta di una stima indicativa, pertanto è consigliabile eseguire ulteriori test di invio.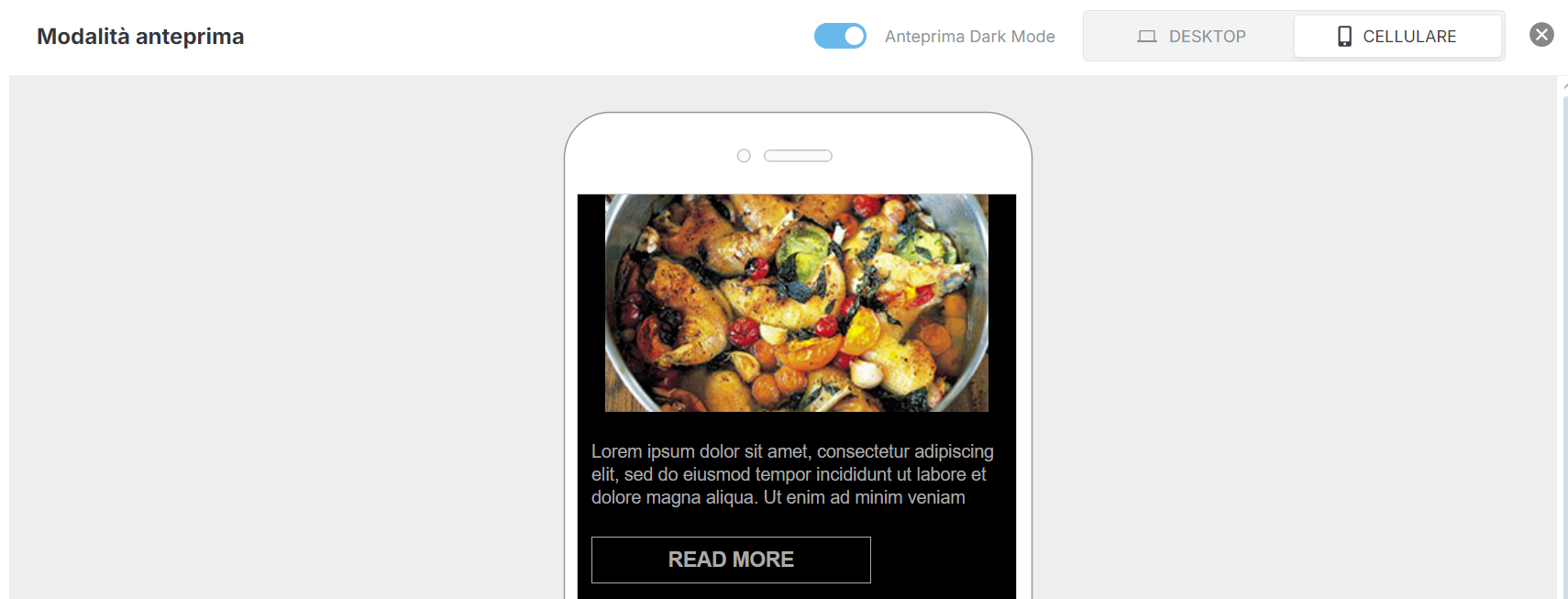
-
Invia test: per inviare un'email di prova e verificare il layout.
attenzionePrerequisito all’invio di Test e’ che esista una delivery immediate con alias “Email-Designer-Test-Delivery“.
-
Salva come modello: per salvare il template.
Il pulsante "Mostra struttura" permette di analizzare la struttura del template in dettaglio, offrendo una visione chiara dell'organizzazione dei vari elementi.
Nella parte centrale della schermata si trova l'area di lavoro principale, in cui è possibile trascinare e rilasciare i vari blocchi di contenuto e personalizzare i contenuti.
In basso a sinistra si trovano tre icone che permettono di ripristinare le ultime azioni:
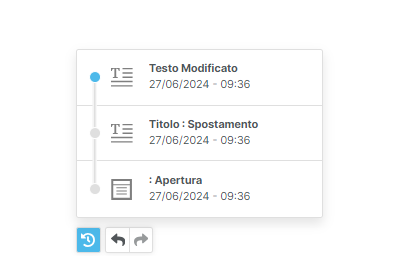
In alto a sinistra si trovano due icone: desktop e mobile, che consentono di ottimizzare il design del tempate su desktop e mobile.
A destra si trova un pannello suddiviso in tre tab: Contenuto, Moduli e Impostazioni, ognuna con specifiche funzioni per arricchire il template.