Creazione template in Email Designer
- Creare template
- Creare contenuti email da una pagina vuota
- Creare contenuti email da un template esistente
- Inserire il template in una spedizione
Creare template
Di seguito si descrive come creare contenuti email partendo da una pagina vuota e da un template esistente.
In entrambi i casi, al termine del lavoro, è possibile scaricare l'html del template.
Per poter scaricare l'html:
- Nella galleria dei template: spostare il mouse sul template desiderato e cliccare sul pulsante "Scarica". Il nome del file scaricato è di default il nome del template con data e ora dell’ultimo salvataggio. La versione scaricata è quella che corrisponde all’ultimo salvataggio anche se il template è in fase di editing: eventuali modifiche non salvate, non compariranno nell’html scaricato.
oppure:
- Aprendo il template desiderato, all’interno della finestra di editing cliccare sul pulsante "Scarica HTML" in alto a destra. La versione scaricata è quella visualizzata in quel momento, incluse eventuali modifiche apportate dopo l’ultimo salvataggio.
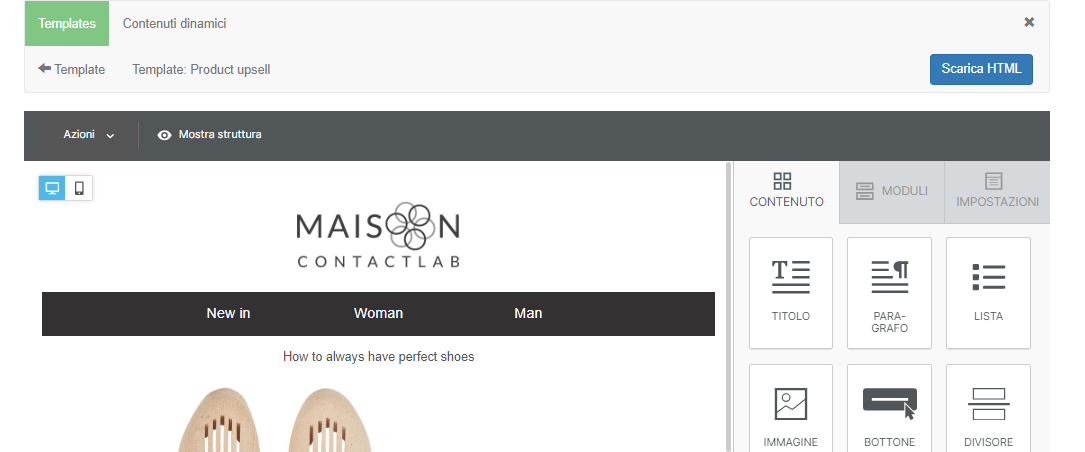
Creare contenuti email da una pagina vuota
Per creare contenuti email da una pagina vuota:
- Fare clic sul pulsante "Comincia da capo".
Si apre cosi una pagina vuota ed è possibile iniziare a lavorare sul contenuto. Tale pagina è composta da una singola riga e una singola colonna, larghezza di 500 px:
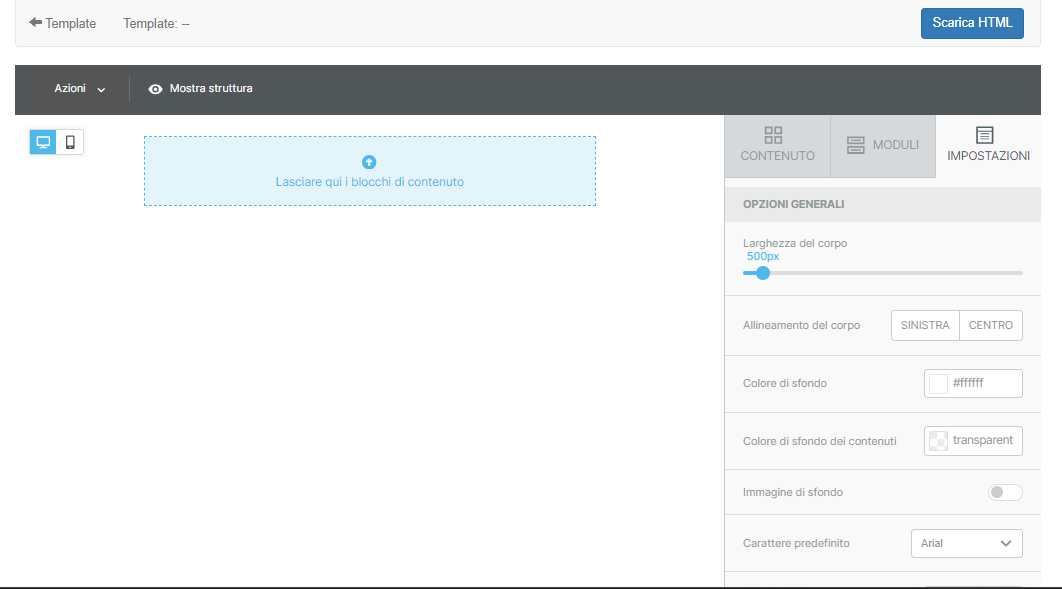
A questo punto:
- Definire le impostazioni di base, attraverso il tab "Impostazioni"
- Creare la struttura di righe e colonne, tramite drag&drop degli elementi presenti nel tab "Moduli".
- Trascinare nell'area di lavoro i diversi tipi di contenuto presenti nel tab "Contenuto".
- Modificare il contenuto stesso.
- Salvare il template creato (Azioni > Salva come modello).
Non esiste una funzione di salvataggio automatico.
Creare contenuti email da un template esistente
Per creare contenuti email partendo da un template già esistente:
- Nella galleria dei template identificare il template.
- Spostare il mouse sulla miniatura del template e cliccare sul pulsante "Usa".
- Inserire nuovi contenuti e/o modificare contenuti esistenti.
- Salvare il template: per salvare il template andare su "Azioni" > "Salva come modello". Assicurarsi di assegnare al template un nuovo nome, altrienti l’originale verrà sovrascritto.
Inserire il template in una spedizione
Send
In fase di creazione spedizione, step "Contenuti del messaggio", cliccare sul collegamento "Email Designer" presente sotto il box "Testo (In formato HTML)":
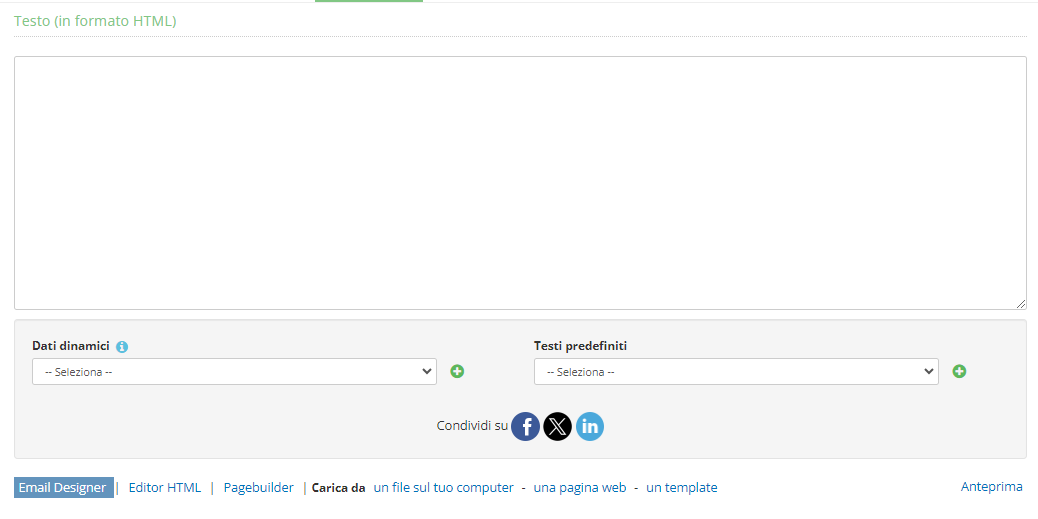
Identificare il template da inserire nella spedizione e cliccare su "Usa":
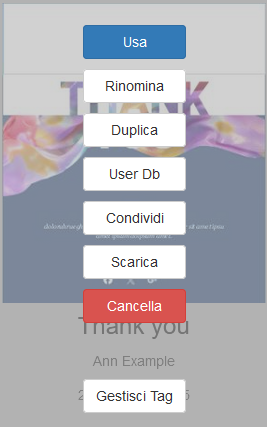
Fare quindi click sul pulsante "Esporta HTML":
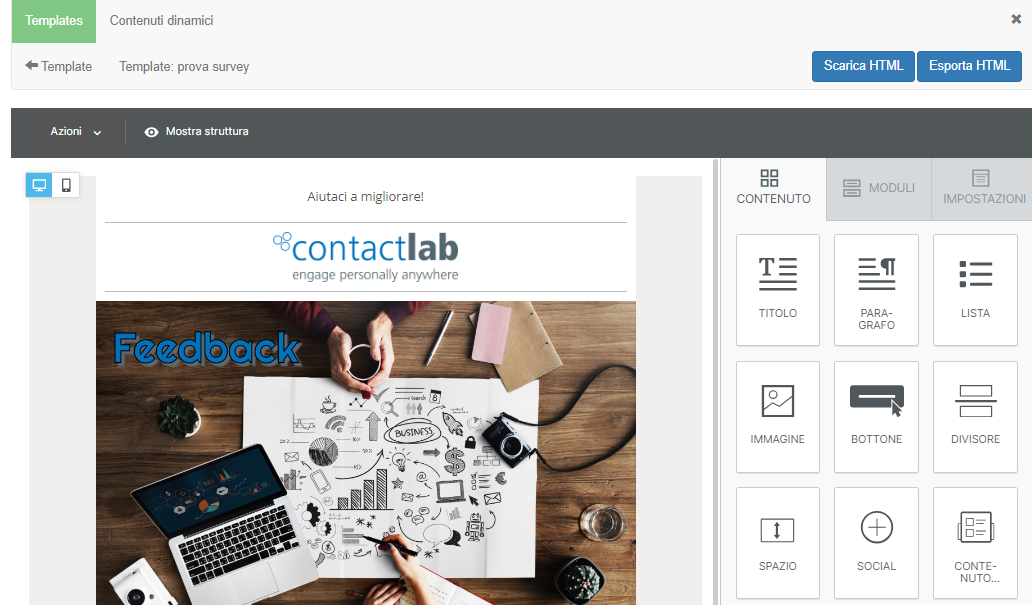
Verrà generato automaticamente l'html e si potrà proseguire con la creazione della campagna.
Pianificazioni
In fase di creazione pianificazione, allo step "Contenuto del messaggio", selezionare Email Designer:
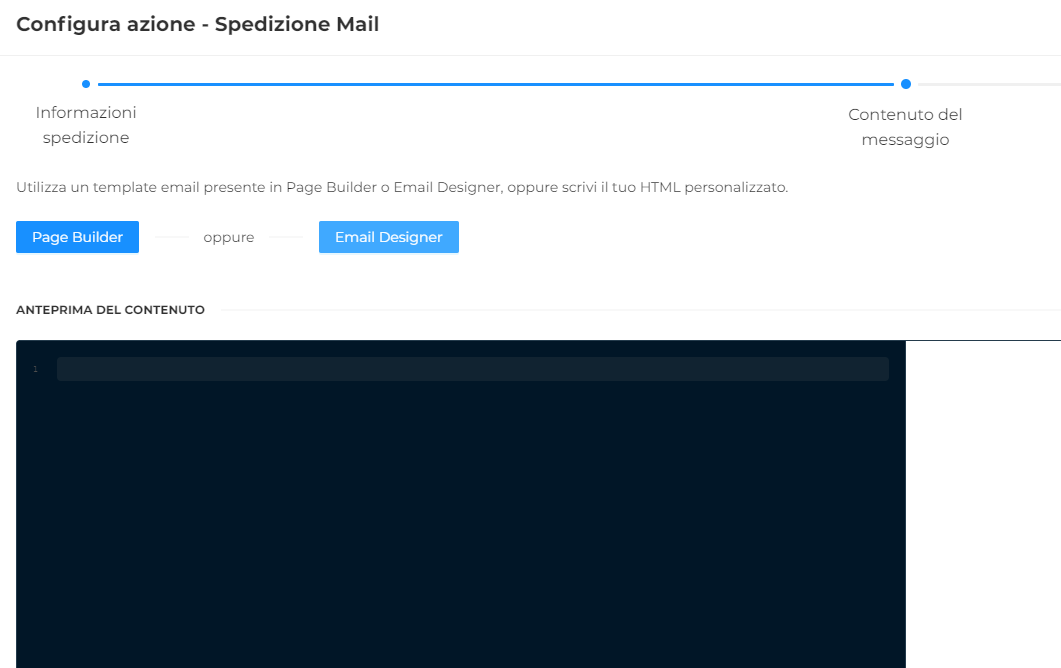
Identificare il template di interesse, click sul pulsante "Usa", click sul pulsante "Esporta HTML" in alto a destra.