Creating a template in Email Designer
- Create a Template
- Create Email Content from Scratch
- Create Email Content from an Existing Template
- Insert the Template into a Campaign
Create a Template
Below are instructions on how to create email content from scratch and how to create email content using an existing template.
In both cases, once the work is completed, you can download the HTML of the template.
To download the HTML:
- In the Template Gallery: hover the mouse over the desired template and click the "Download" button. The downloaded file will have the default name of the template, along with the date and time of the last save. The downloaded version corresponds to the last saved version, even if the template is being edited: any unsaved changes will not appear in the downloaded HTML.
Alternatively:
- Opening the desired template, within the editing window, click the "Download HTML" button in the top right corner. The version downloaded will be the one currently displayed, including any changes made after the last save.
Create Email Content from Scratch
To create email content from scratch:
- Click on the Start from Scratch button.
This opens a blank page where you can begin working on the content. The page consists of a single row and a single column with a width of 500 px:
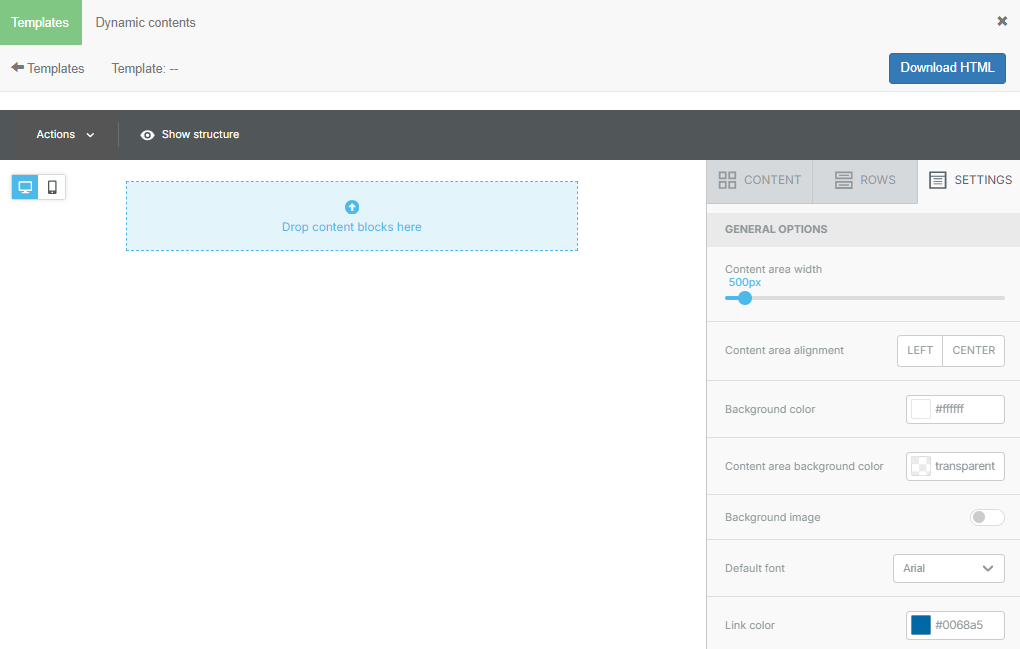
Now:
- Define the basic settings via the "Settings" tab.
- Create the structure of rows and columns by dragging and dropping elements from the "Rows" tab.
- Drag different types of content from the "Content" tab into the workspace.
- Modify the content as needed.
- Save the created template (Actions > Save as template).
Autosave is not available.
Create Email Content from an Existing Template
To create email content from an existing template:
- Identify the template in the template gallery.
- Hover the mouse over the template thumbnail and click the "Use" button.
- Add new content and/or modify existing content.
- Save the template: to save the template, go to "Actions" -> "Save as Template." Make sure to assign a new name to the template, otherwise the original will be overwritten.
Insert the Template into a Campaign
Send
During the campaign creation process, at the "Message Content" step, click on the "Email Designer" link below the "Text (HTML format)" box:
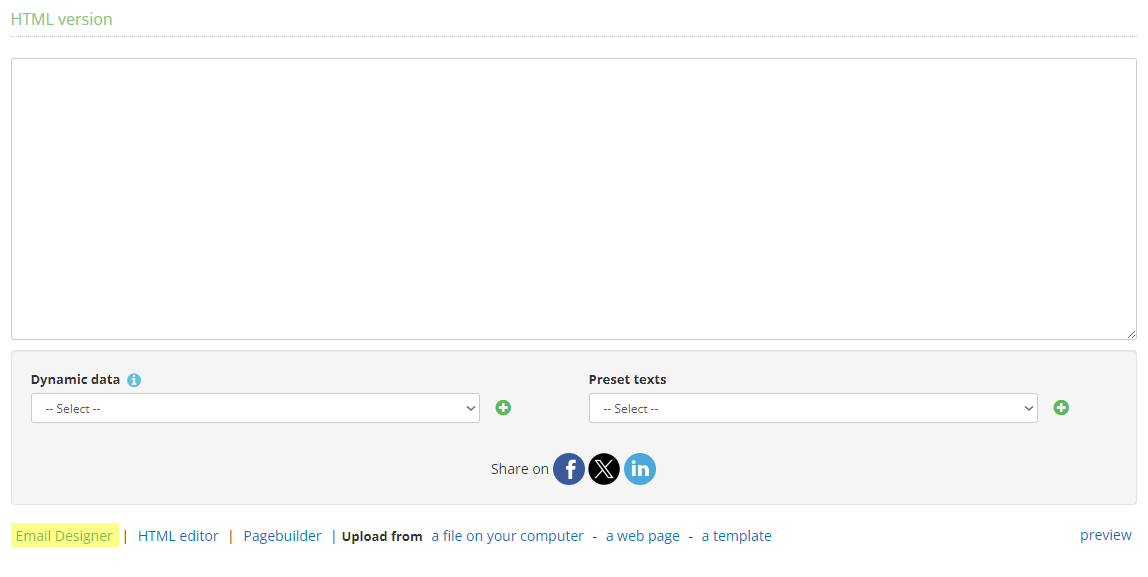
Identify the template to be used in the campaign and click "Use":

Then click the "Export HTML" button:
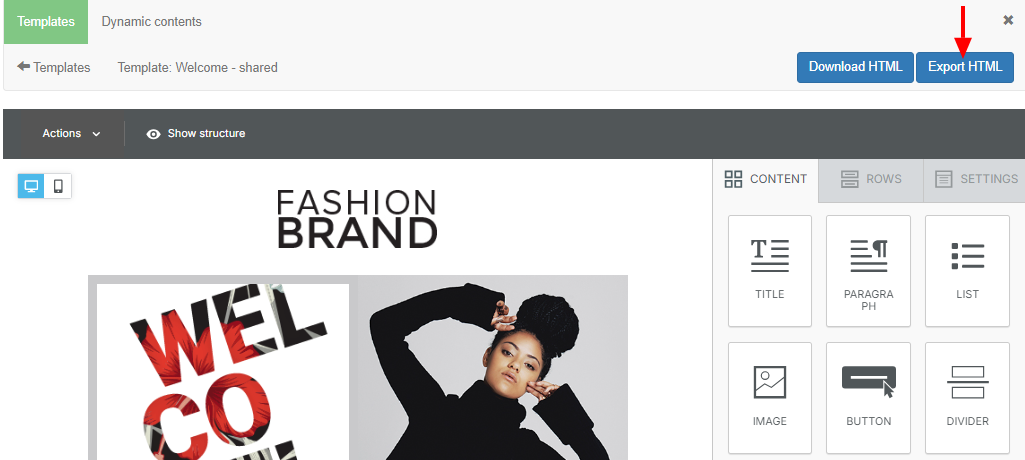
The HTML will be automatically generated, and you can proceed with the campaign creation.
Plans
During the planning process, at the "Message Content" step, select Email Designer:
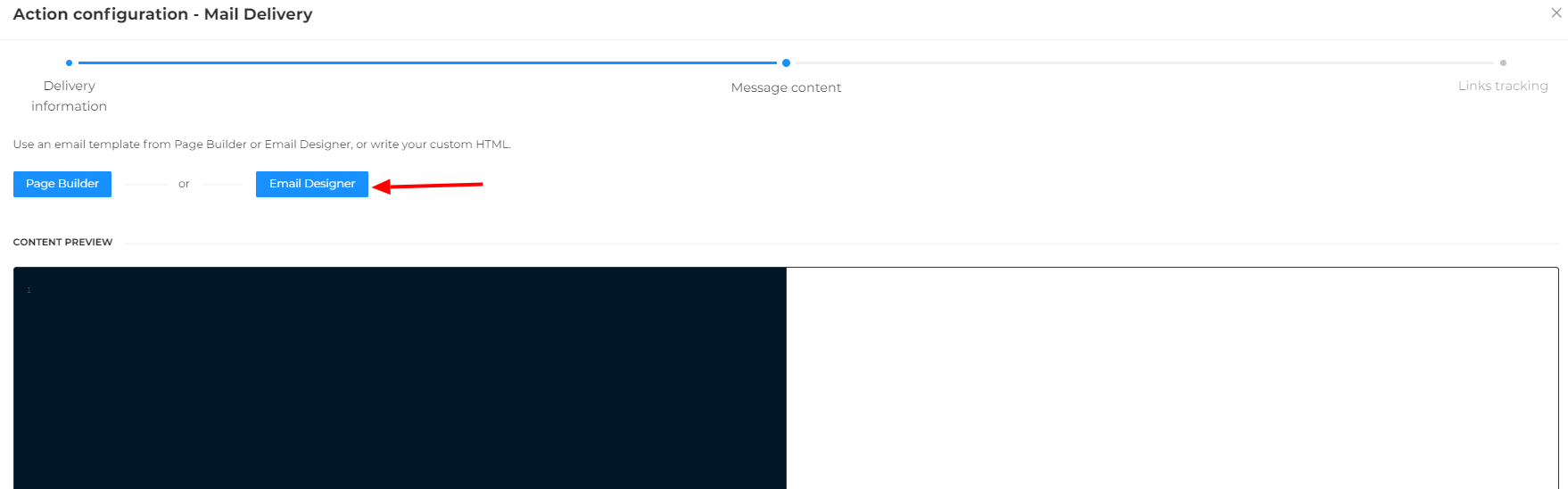
Identify the template of interest, click the "Use" button, and then click the "Export HTML" button in the top right corner.