Tools area
The main screen of this area is divided into several subsections:
Download
Allows you to export one or more fields from the database into a CSV file. You can choose which fields of the database to include in the file, whether to ignore any base filter applied to the DB, and give the file a name. Upon confirming the operation, an email will automatically be sent to the user's address (the email address entered in the user's profile) with all the details on how to retrieve the file. The file will be made available in the area: my contactsend > download.
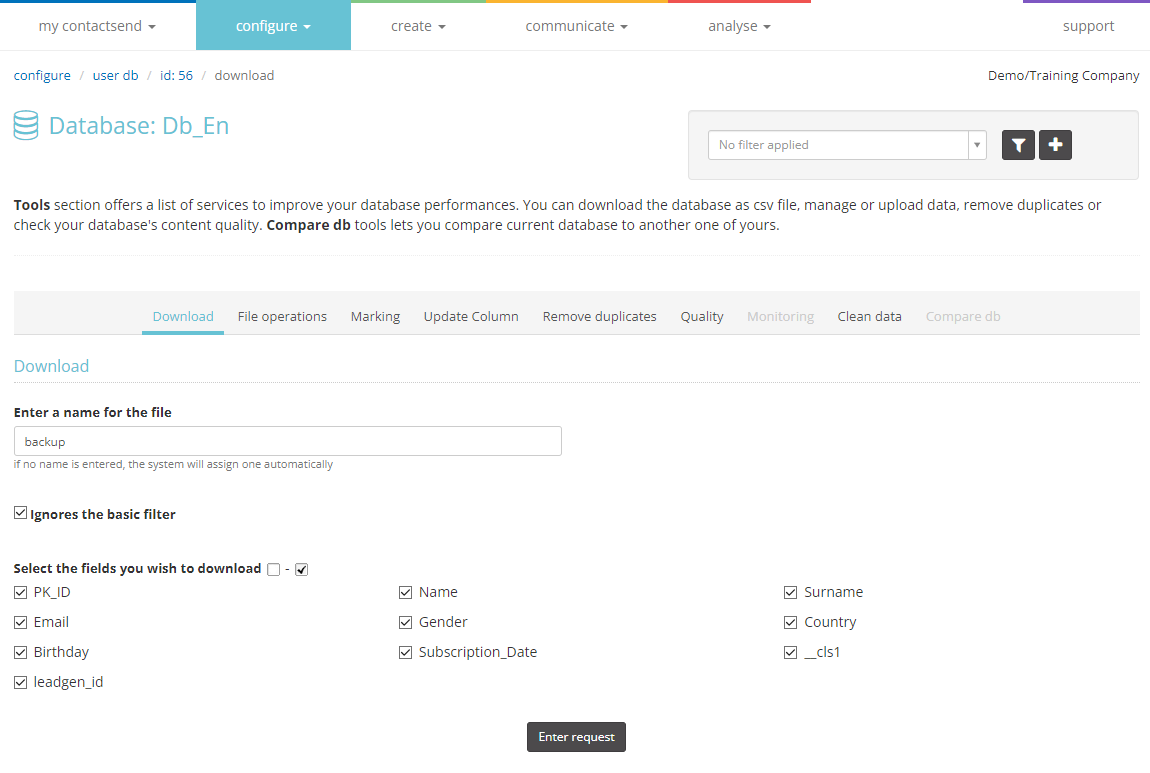
File Operations
Allows you to upload new users from an Excel (.xls or .xlsx) or CSV file to the database.
An Excel workbook can contain multiple worksheets. Send will upload the content of only the first sheet. Ensure that all the records are in the first sheet and that the file contains no formulas.
You can upload files up to 30MB and modify the individual records in the database. Additionally, you can run a simulation before proceeding with the actual DB update. If using a CSV file, verify that the default settings (e.g., field delimiter) are correct. Then, select the type of operation you want to perform:
- Insert
- Modify
- Delete
At this point, click on Browse to upload the file.

Once the file is selected, click Upload.
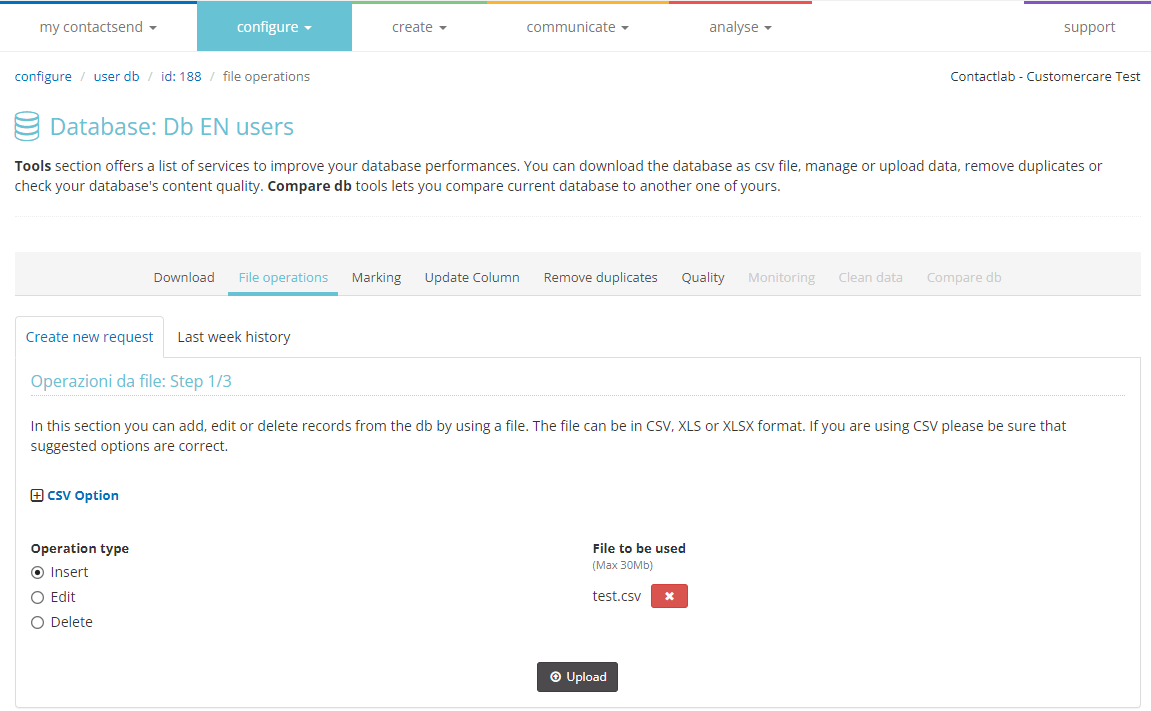
Click Proceed to start the operation.
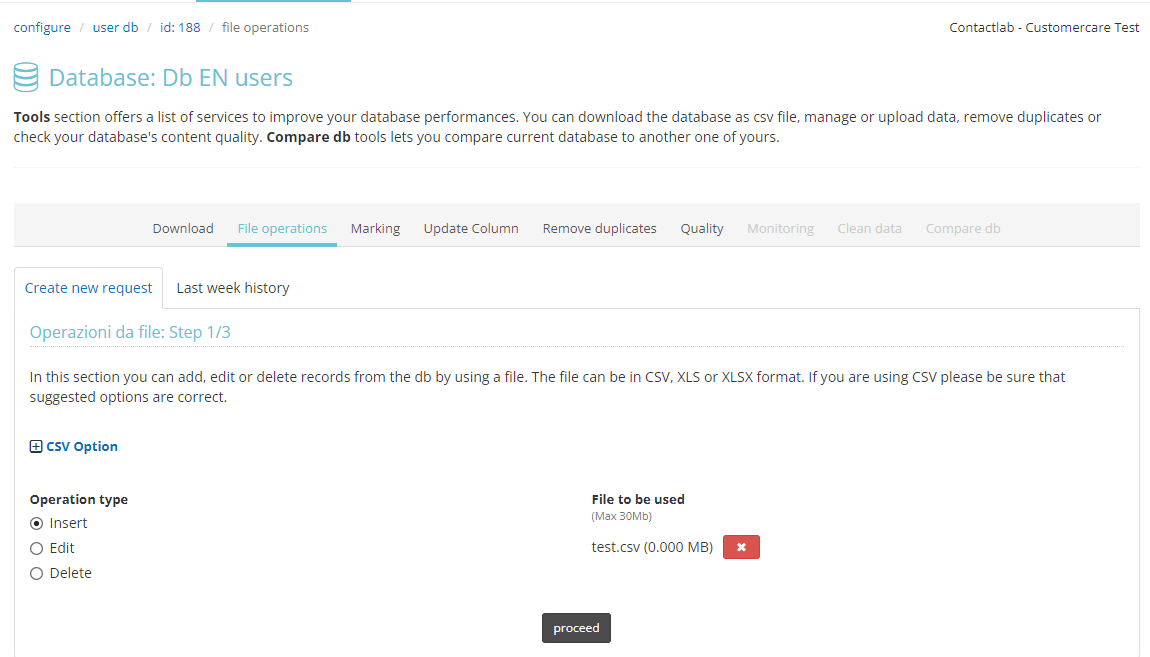
a) Insert
First, match the columns in your file with those in Send's DB. If the column names in your file match (case-sensitive) the names already in Contactsend's DB, they will be automatically mapped by the system.
In Operation Type, define the type of insertion:
- Add to the current database without insert duplicates: Adds new users from the file that are not already in the DB (note that the duplicate check is done on the email address).
- Add to the current database including duplicates: Adds all users from the file, including duplicates (checked on the email address).
- Replace all contents in the database: Overwrites the existing database with the file’s content.
In Duplicate in File, you can define whether to include duplicate email addresses from the file:
- Use only the first: Inserts only the first record from the file.
- Use All: Inserts all records from the file.
- Use last: Inserts only the last record from the file.
Finally, select:
- Don't use the first row: If it matches the column headers.
- Insert also email addresses invalid: To insert invalid email addresses (syntax-wise), otherwise they will be discarded.
- Send e-mail report: To receive a summary report at the end.
- It's possible to simulate before performing the operation actually requested: To run a simulation before the actual update. A summary with the expected records will be displayed; if correct, proceed with the real operation.
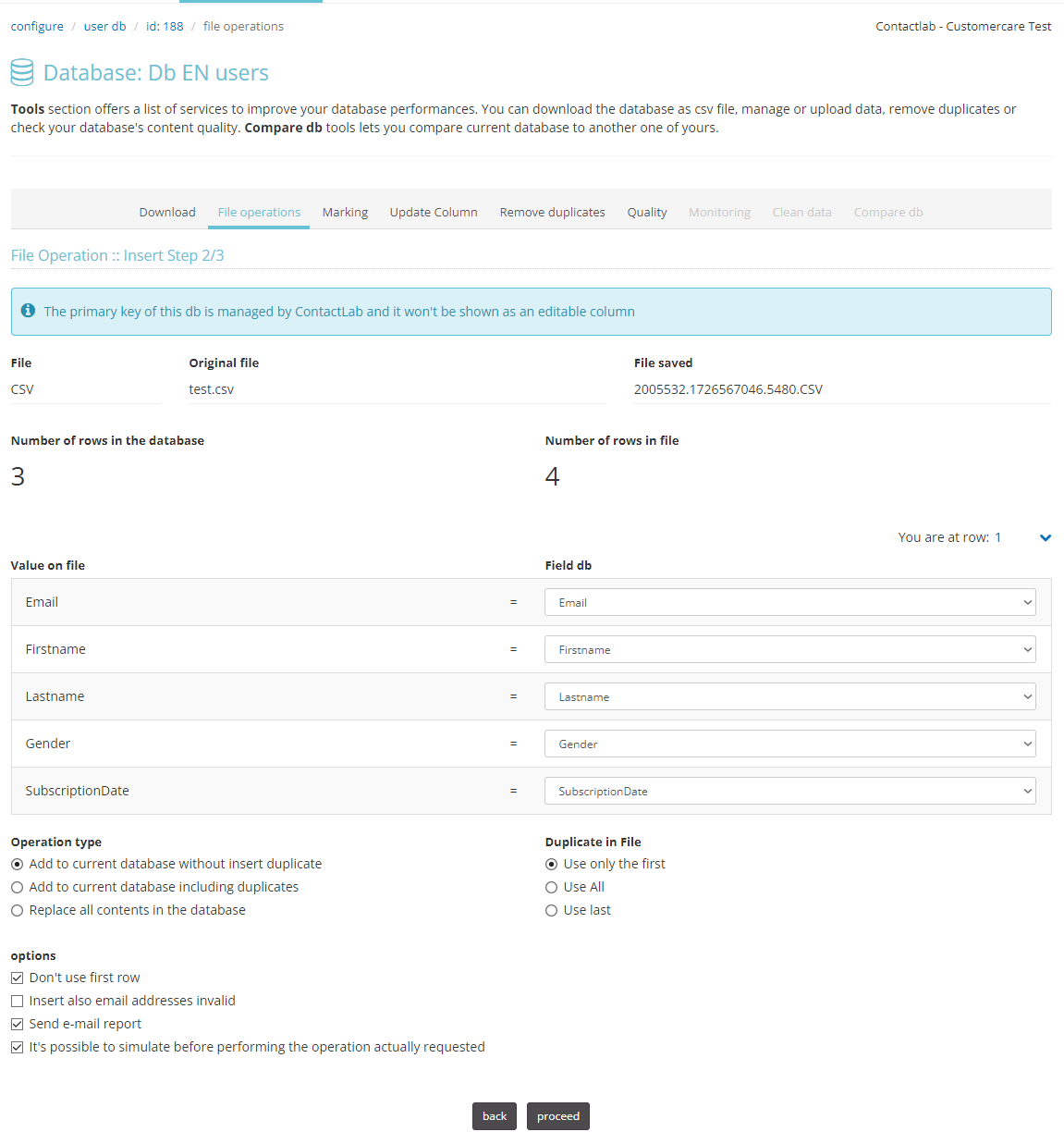
b) Edit
This operation allows you to modify the values of specific fields for users already in the database.
First, map the columns in your file with those in Send’s DB and define the field to use for the match (e.g., email address). If the column names in your file match those already in Contactsend's DB, they will be automatically mapped.
The match field must contain unique values that identify the user, such as the email address.
In Operation Type, define the type of modification:
- Update only where there is a match: Updates all records where there is a match with the previously defined match field.
- Update where there's a match and insert the new: Updates all records where there is a match and inserts new users where no match exists.
In Duplicate in File, you can define whether to include duplicate email addresses:
- Use All: Inserts all records.
- Use only the first: Inserts only the first record from the file.
- Use last: Inserts only the last record.
Finally, select:
- Don't use the first row: If it matches the column headers.
- Insert also email addresses invalid: To insert invalid email addresses (syntax-wise), otherwise they will be discarded.
- Send me a report at the end of the process: To receive a summary report at the end.
- It's possible to simulate before performing the operation actually requested: To run a simulation before the actual update.
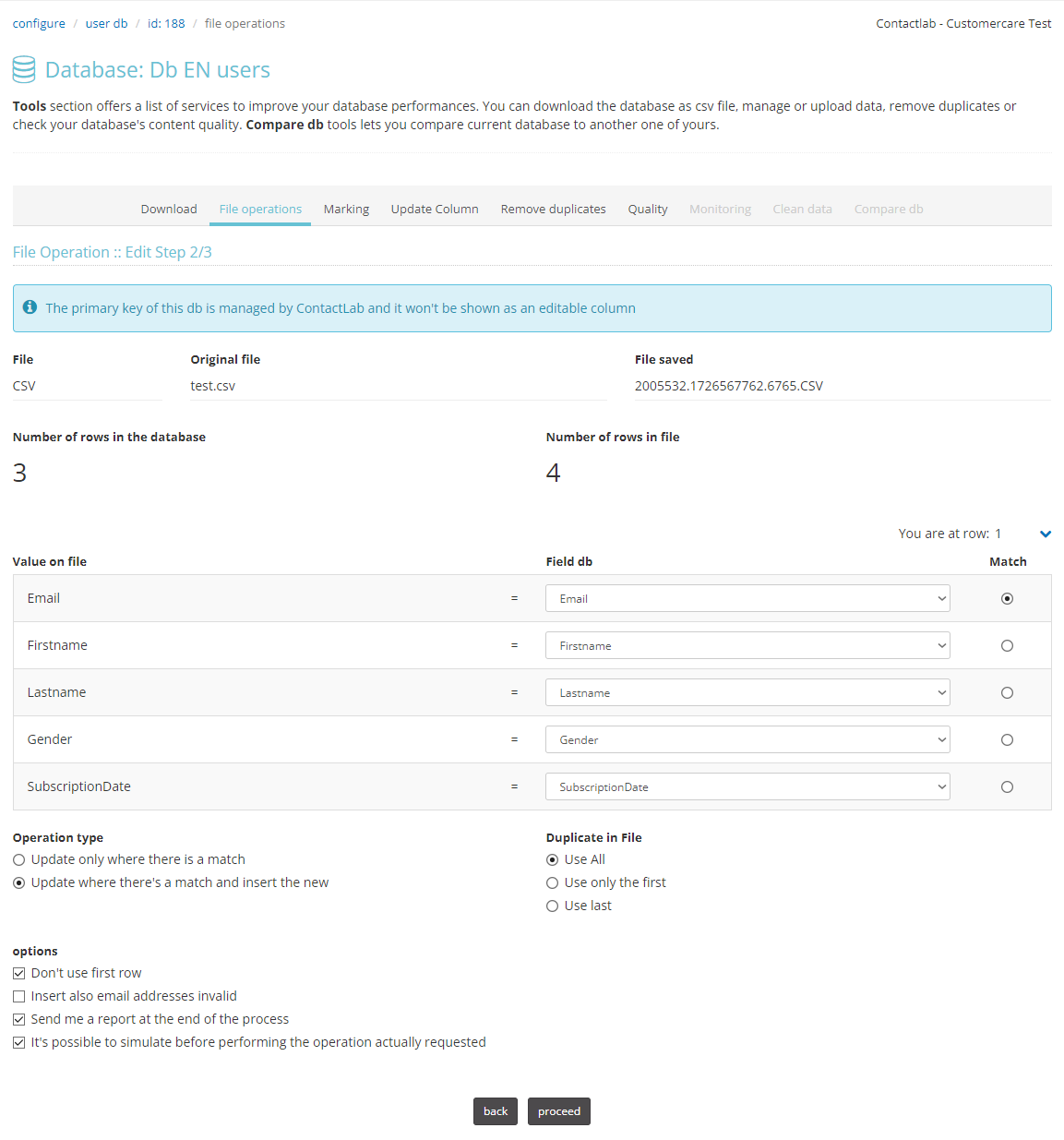
c) Delete
This operation allows you to delete users from the DB based on the file. First, map the columns in your file with those in Send’s DB and define the field to use for the match (e.g., email address). If the column names match those in Contactsend’s DB, they will be automatically mapped.
In Operation Type, define the type of deletion:
- Delete records that match: Deletes all records where there is a match.
- Delete the row where there's not a match: Deletes all records where there is no match.
Finally, select:
- Don't use the first row: If it matches the column headers.
- Send me a report at the end of the process: To receive a summary report at the end.
- It's possible to simulate before performing the operation actually requested: To run a simulation before the actual deletion.
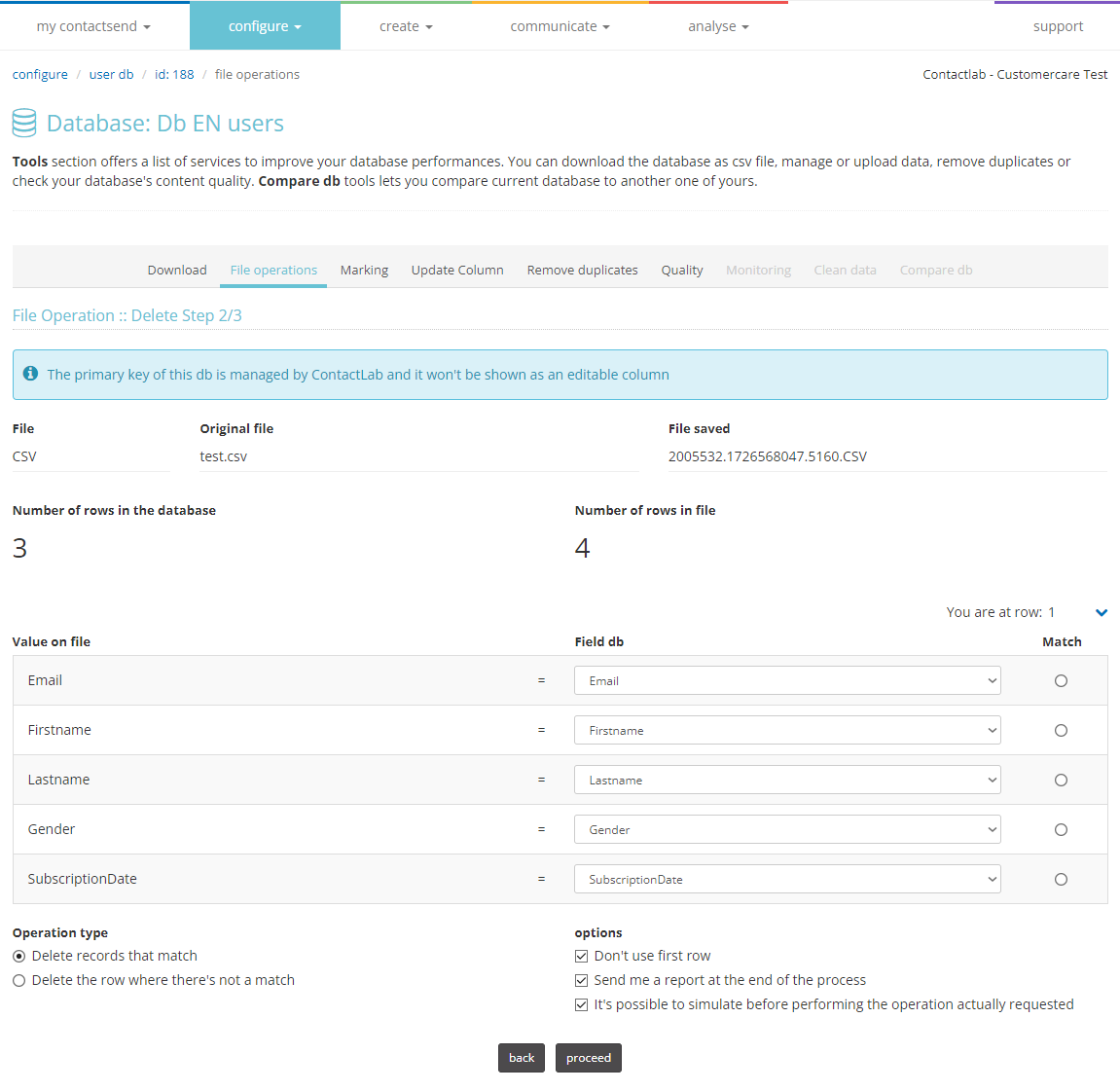
After defining the update type (insert, modify, or delete), click Proceed. The system will execute the requested operation. You can wait for the update to complete or leave the page.
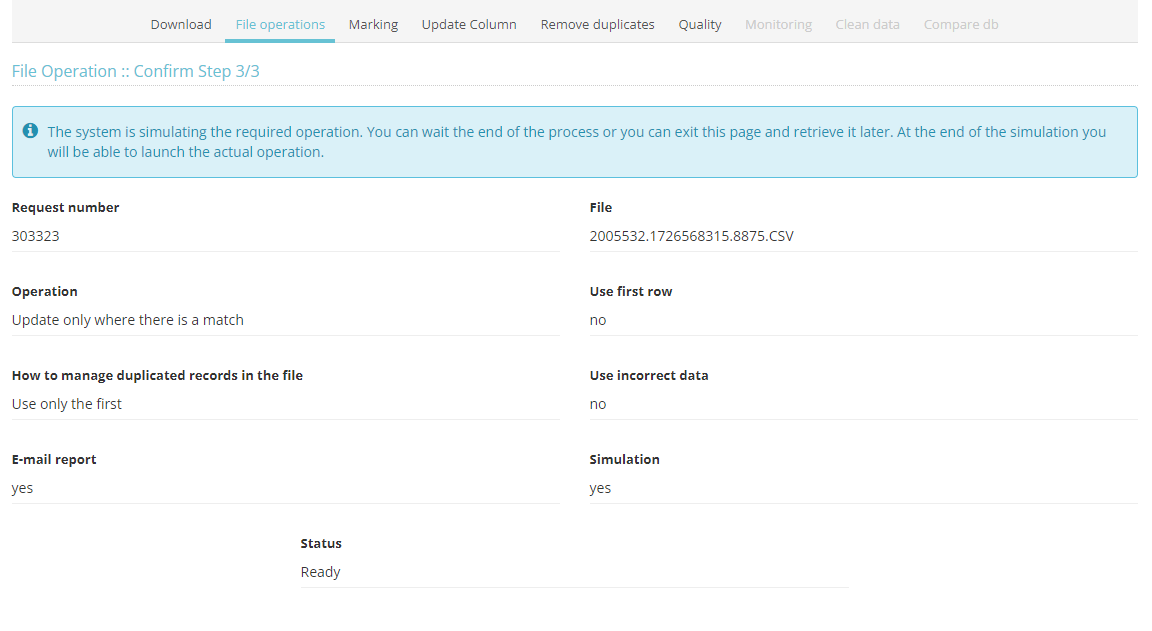
If you selected the simulation option, at the end of the process, a summary screen will appear:
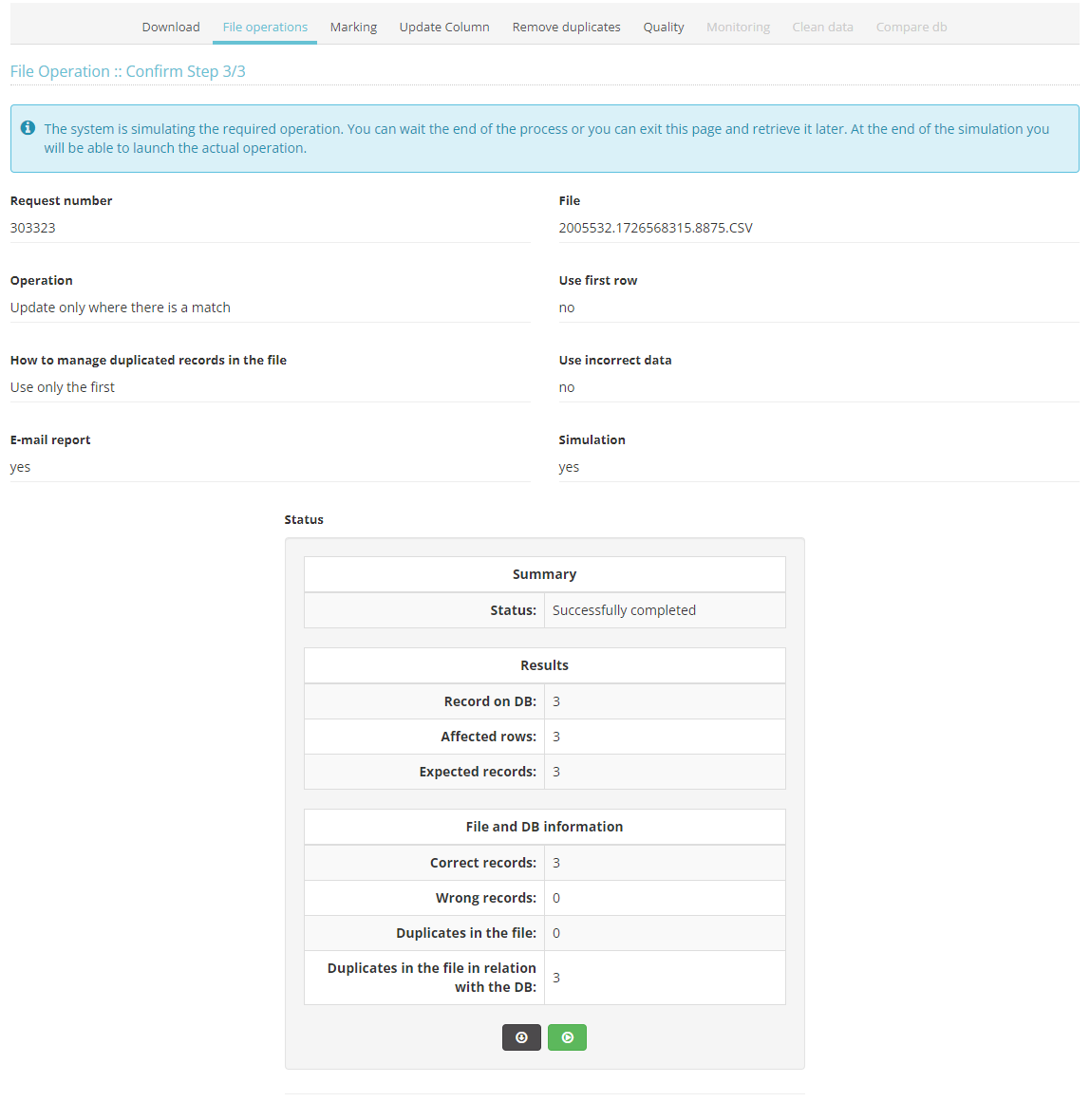
Click the gray arrow to download the simulation report and the green arrow to proceed with the real update. Once the operation is complete, a confirmation will appear.
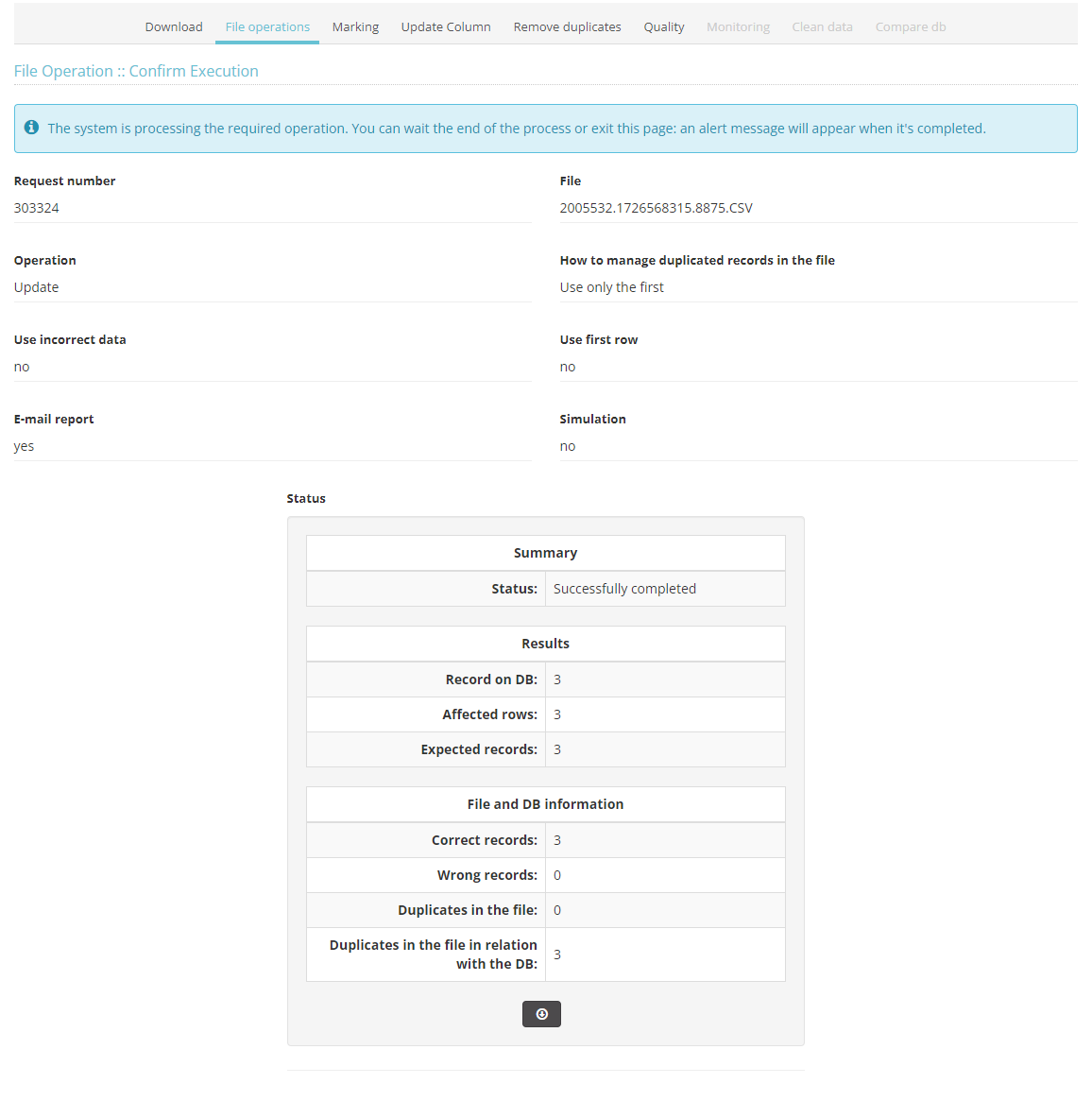
You can also check the history of updates from the last week.
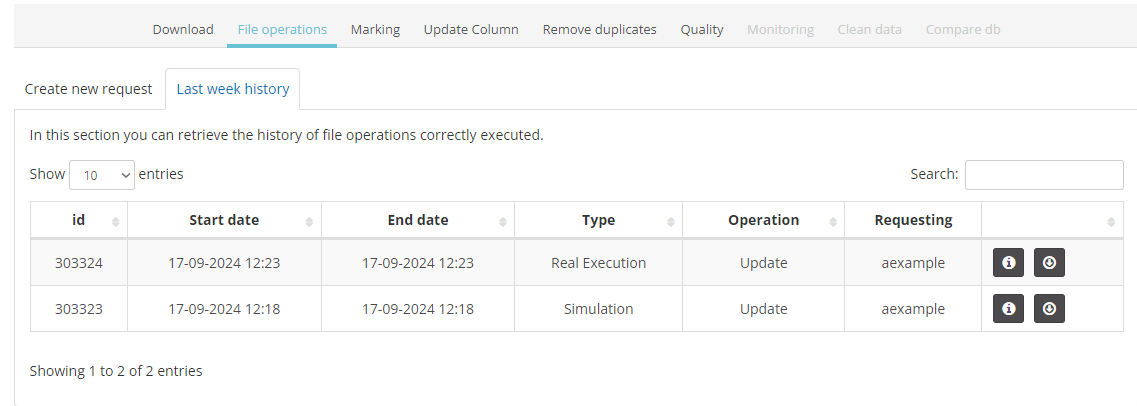
For each operation, you can view the summary by clicking the i and download the CSV files with the inserted/modified/deleted users by clicking the arrow.
Mark
There are two types of marking:
- Random block marker: Allows marking the rows of the DB (i.e., writing a certain value into a field) to divide users into multiple clusters. Marking is done randomly.
- Behavioral marker: Marks based on user behavior in a specific delivery.
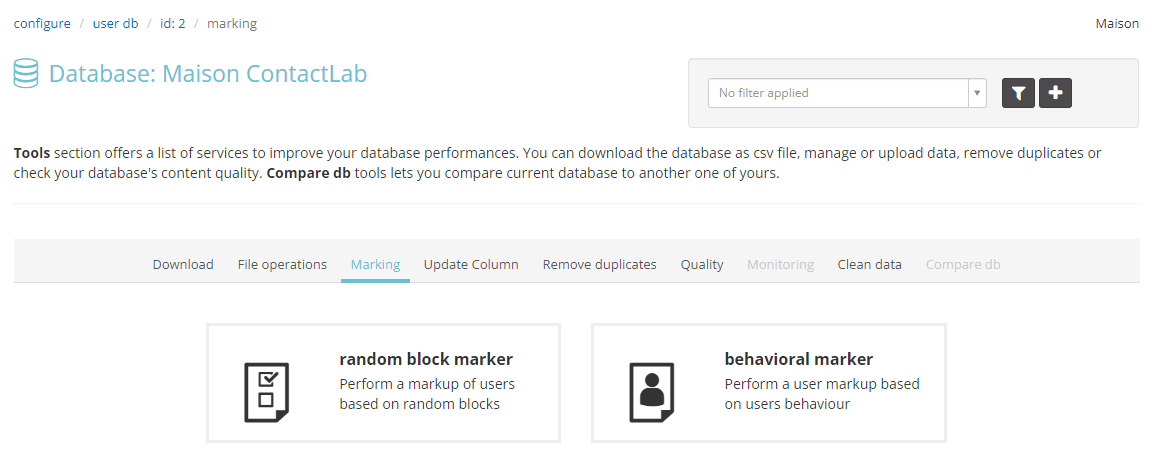
Details on the two marking types follow.
Random Block Marker
You can define the number of blocks into which to divide the DB, the field to use (existing or new), and the value that will be written in that field to distinguish each block (e.g., a text string such as “block_1”, “block_2”, or a number or date). Then, click on proceed.
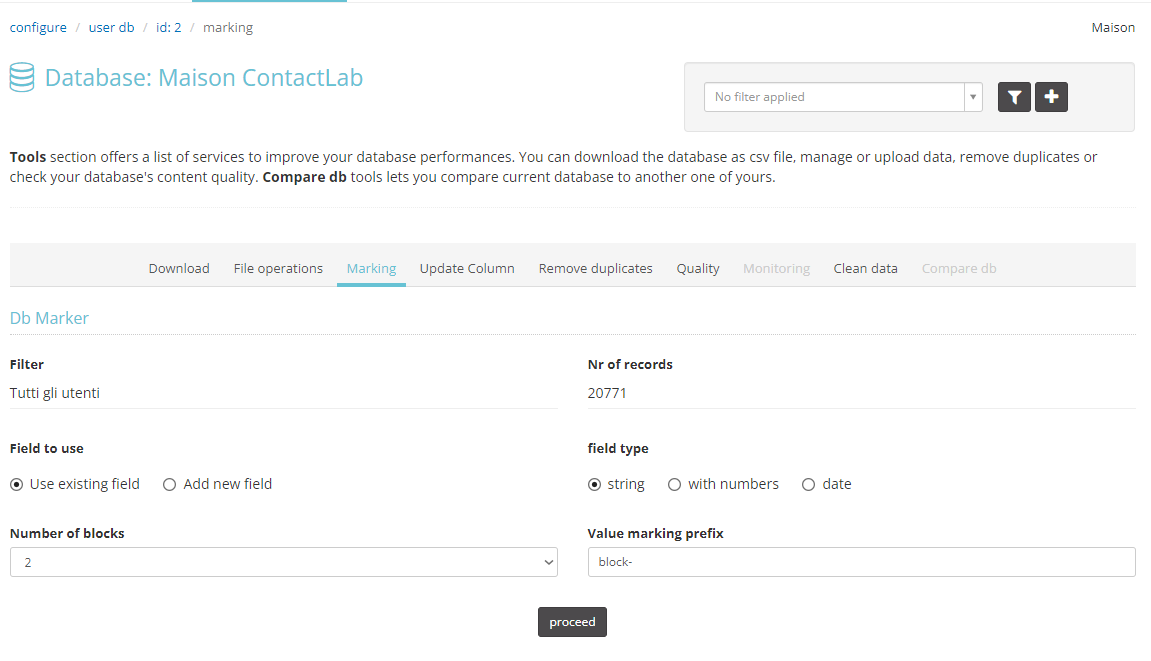
In the next step, you can:
- Assign the name of the new field to be added or select an existing DB field.
- Set all blocks with the same size or define blocks with different sizes.
Click Proceed to confirm the operation.

Use this function carefully, especially when marking an existing DB field, as the field value will be overwritten.
Behavioral Marker
This feature allows you to mark a field (new or existing) with the activity level of each user for a specific delivery.
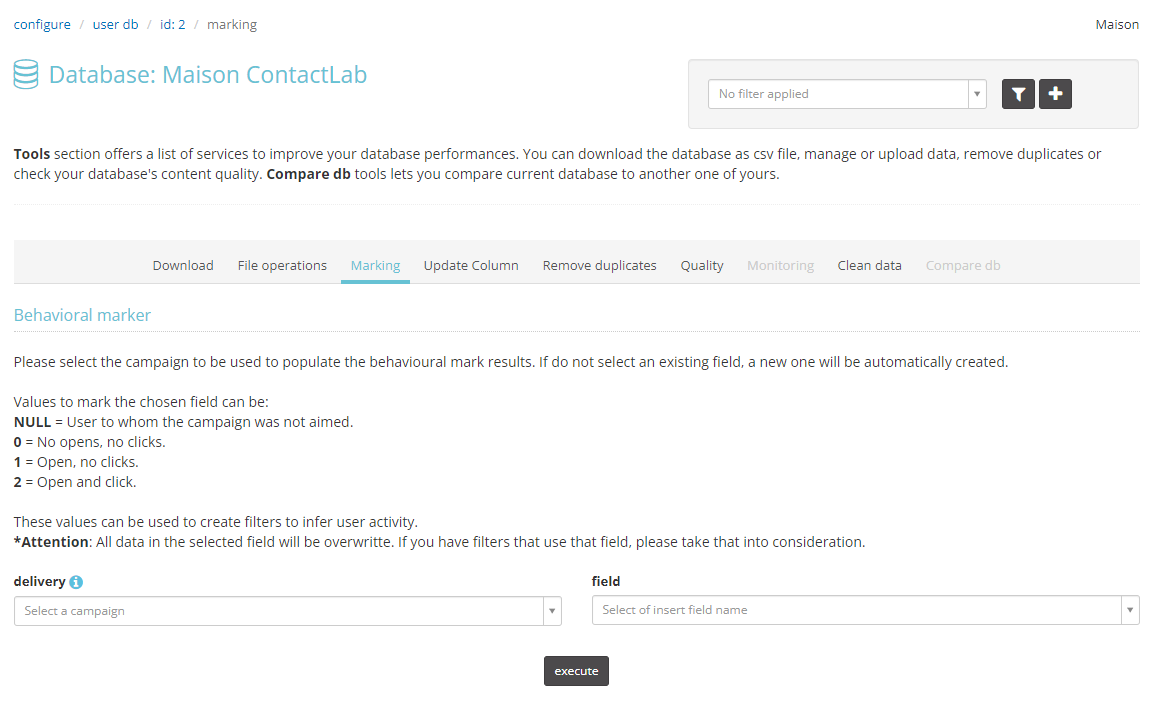
Specifically, the new or existing field can assume the following values:
- NULL = Delivery not sent to the user.
- 0 = No opens, no clicks.
- 1 = Open, no clicks.
- 2 = Open and Click.
These values can be used to create filters based on activity level, for example, to send targeted messages to users who did not open a delivery or who clicked.
To activate it, in the Delivery dropdown, select the relevant delivery or search for it.
In the Field dropdown, select/search for an existing field in the database or write the name of a new field that will be automatically added. If no name is specified, a new field will be automatically created.
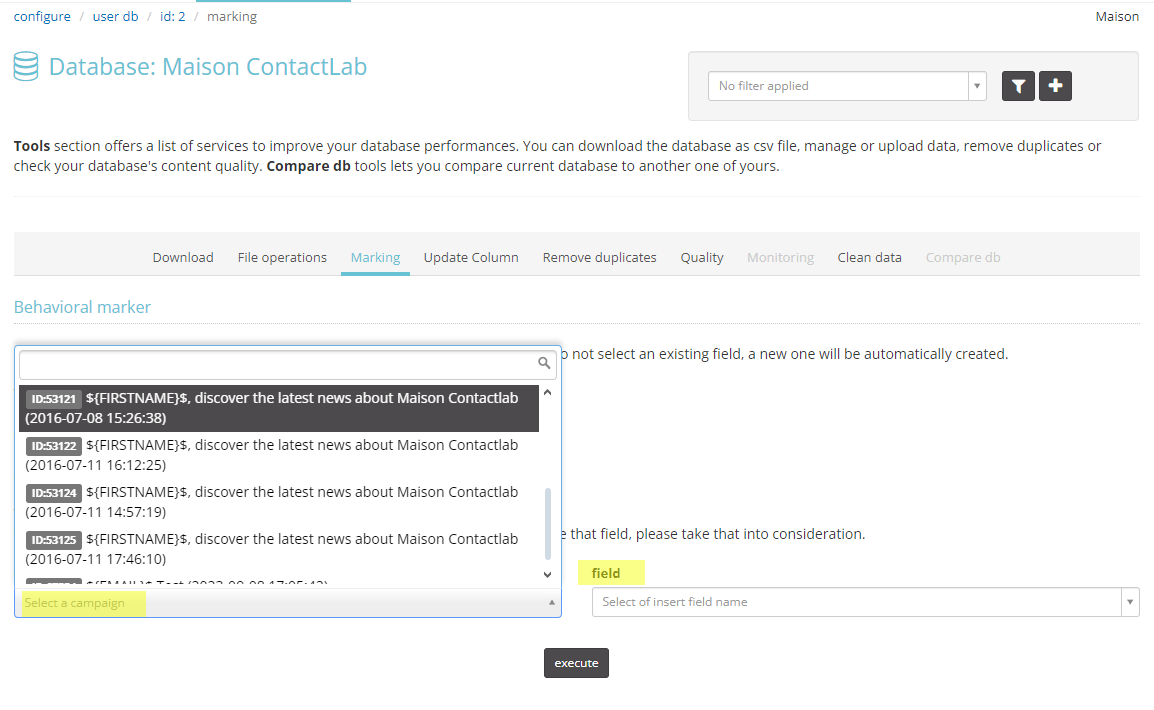
If an existing field is selected, the current values will be completely overwritten.
Finally, click on execute.
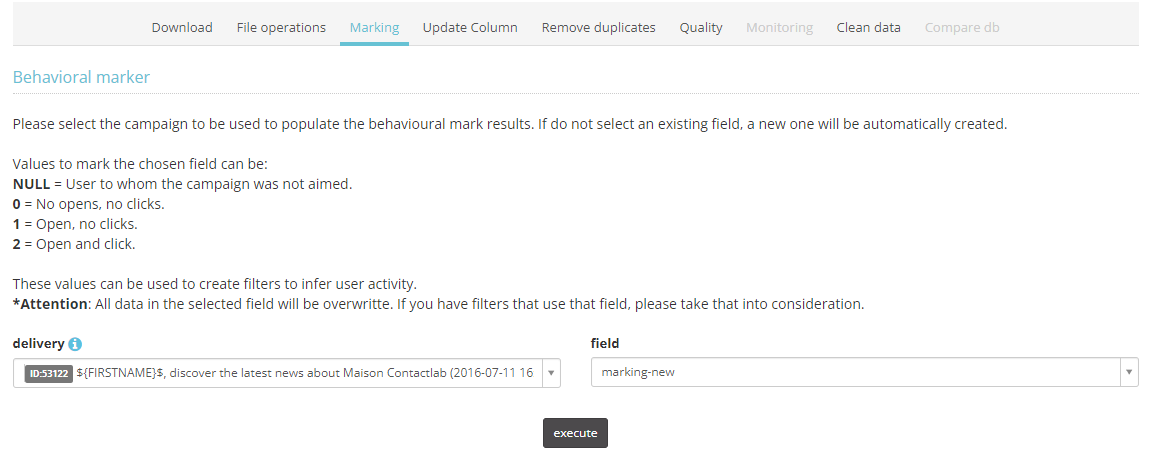
If the marking request is successfully entered, a notification will be shown.
At the end of the process, an email notification will be sent confirming the successful marking, and a corresponding alert will appear on the platform.
Update Column
This allows you to set the value of a field for all records. Therefore, all records will have the desired value in that specific field. To proceed, you must first make the field visible in the Field Management area within a DB.
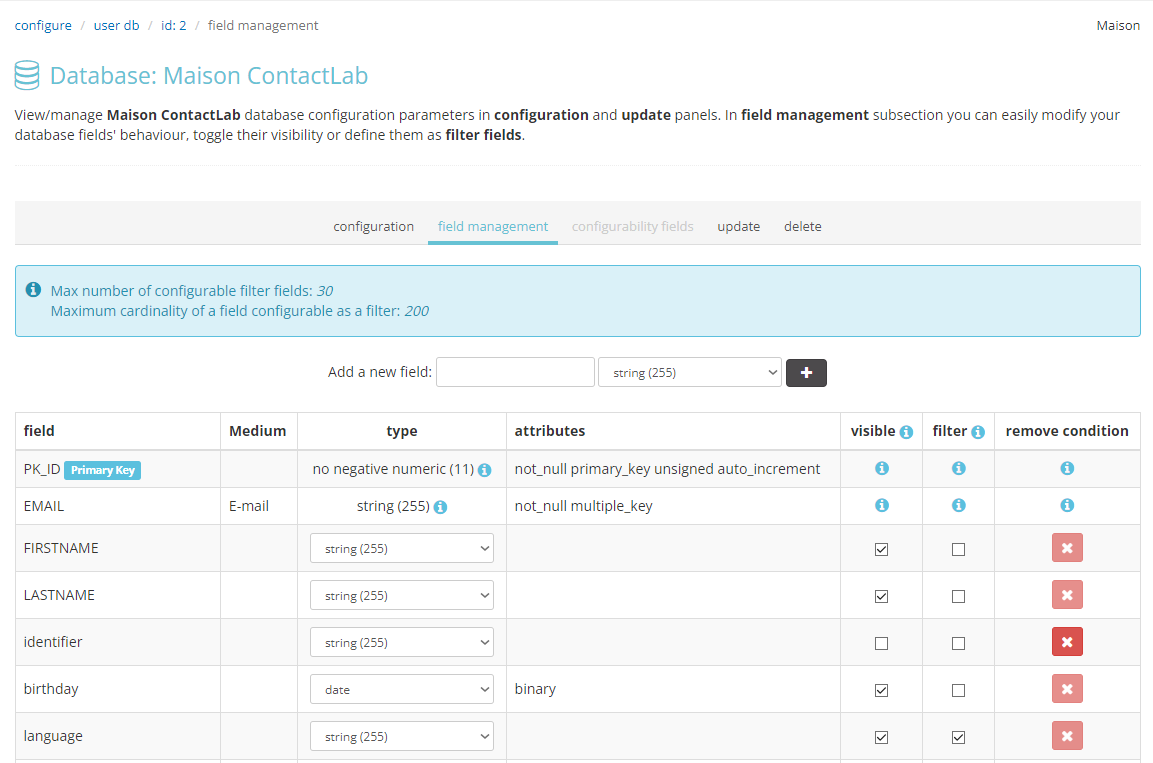
Then move to the Tools > Update Column section and set the value to update in the field of interest.
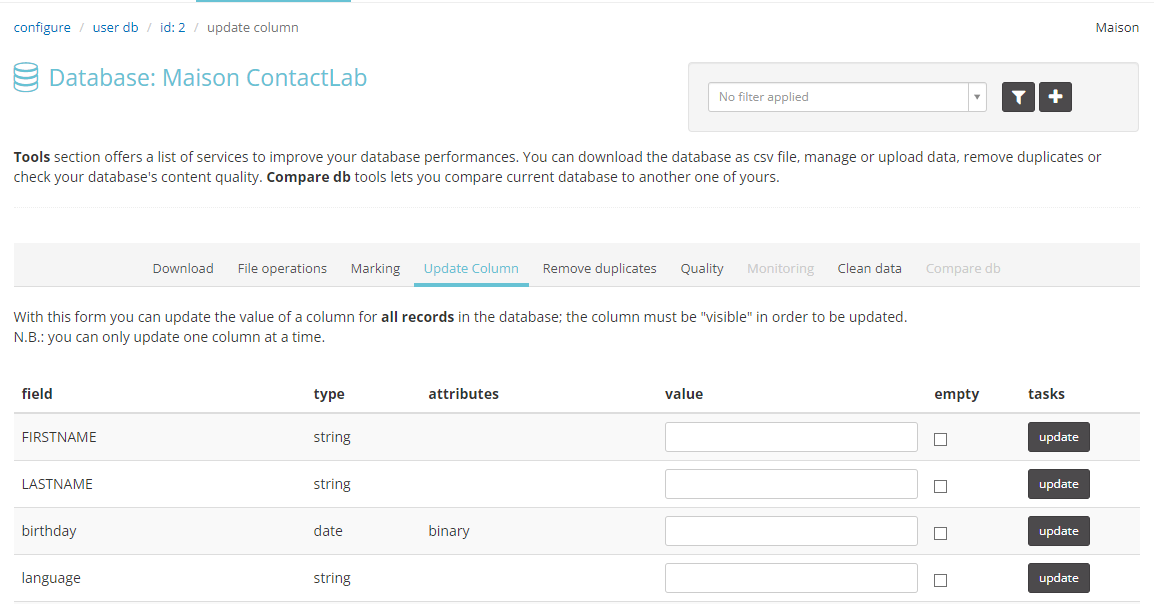
Update Columns can also be used to clear all values in a field.
Use this function with caution to avoid assigning incorrect values to fields.
Remove duplicates
This function is used to remove duplicate email addresses from the database, i.e., different records where the same email address is present.
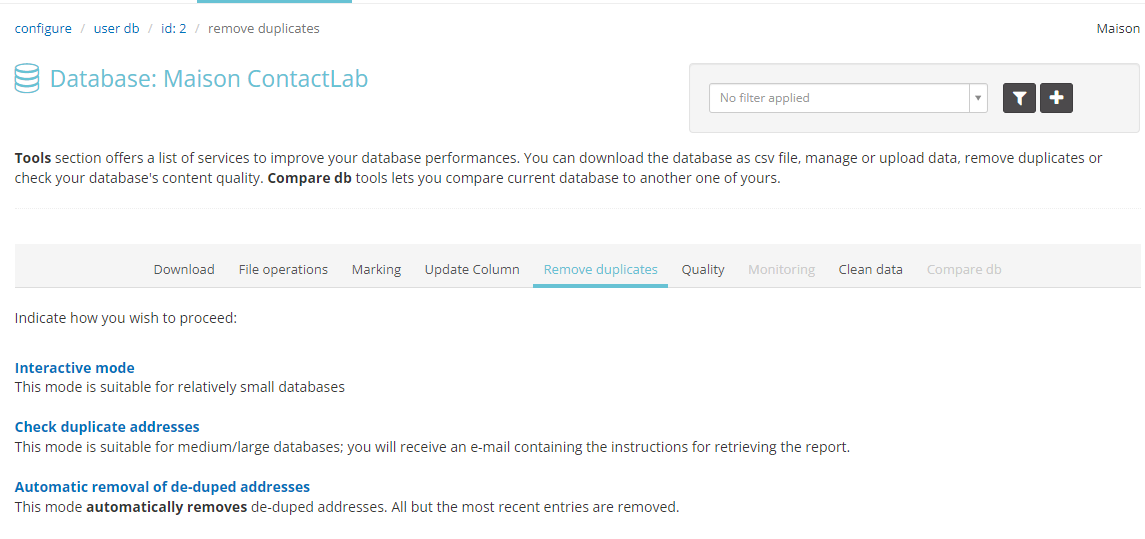
There are three different options, depending on the size of the database and the level of control desired when removing duplicates.
-
Interactive mode: Choose this option if the database is small (a few thousand records). It displays the database and allows you to manually delete duplicates. This gives maximum control over which addresses to delete.
-
Check duplicate addresses: If the database is medium-sized, use this option; it exports duplicates into a spreadsheet. You will then need to upload the spreadsheet from the Tools > File Operations section, selecting the "Delete" option; this will remove all addresses (both duplicates and the original). Then clean the spreadsheet by removing the extra addresses: in this way, you have control over which addresses to keep and which to remove. Finally, re-upload the cleaned file from Tools > File Operations > Insert.
-
Automatic removal of de-duped addresses: For very large databases, you can choose to have the system automatically remove duplicates. The last record will be kept, and the previous ones will be deleted. The downside is that there is no direct control over which addresses are deleted.
The function is also available for the SMS channel.
Quality
This function checks that the email addresses entered into the database are correct, first verifying that the syntax is correct (username@domain.com) and then that the domain actually exists and is reachable. As with Remove duplicates, there are four modes to choose from:
- Interactive mode: Displays incorrect addresses through the interface and allows you to modify or delete them.
- Report (syntax only): To be used similarly to the Check duplicate addresses, a spreadsheet with addresses that have incorrect syntax will be exported. The system processes the request and, once finished, sends an email with details on how to retrieve the file.
- Automatic deletion of incorrect records: The system will automatically remove incorrect records.
- Report (syntax and remote server): A spreadsheet will be exported with addresses that have incorrect syntax or an unreachable domain. The system processes the request and, once finished, sends an email with details on how to retrieve the file.
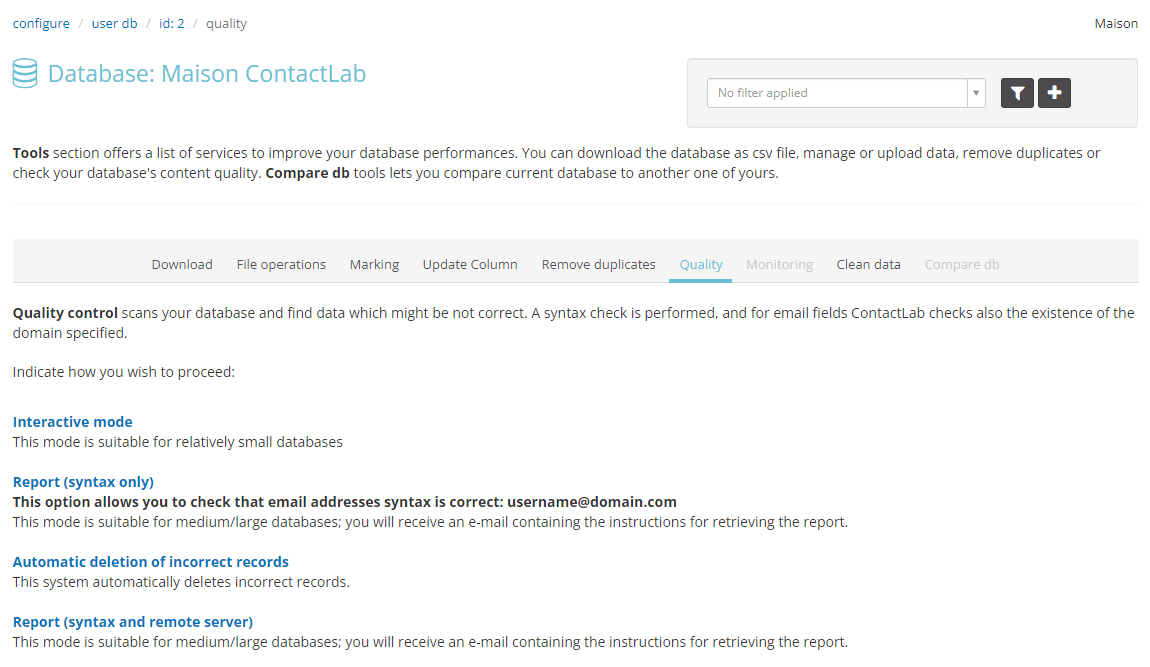
Given the high system load that this operation entails, it is recommended to perform quality control in the evening hours (5:30 PM – 7:00 PM) when there is less traffic on the servers, and the check will be completed more quickly without interfering with other processes (outgoing deliveries, etc.).
Clean Data
This function allows you to physically remove addresses that are on the blacklist or have unsubscribed via the Contactsend link. If you choose to remove unsubscribed users, the system will remove from the database you're working on any address that has unsubscribed (from any cancellation system, on any email group).
No list/report of the deleted users will be provided.
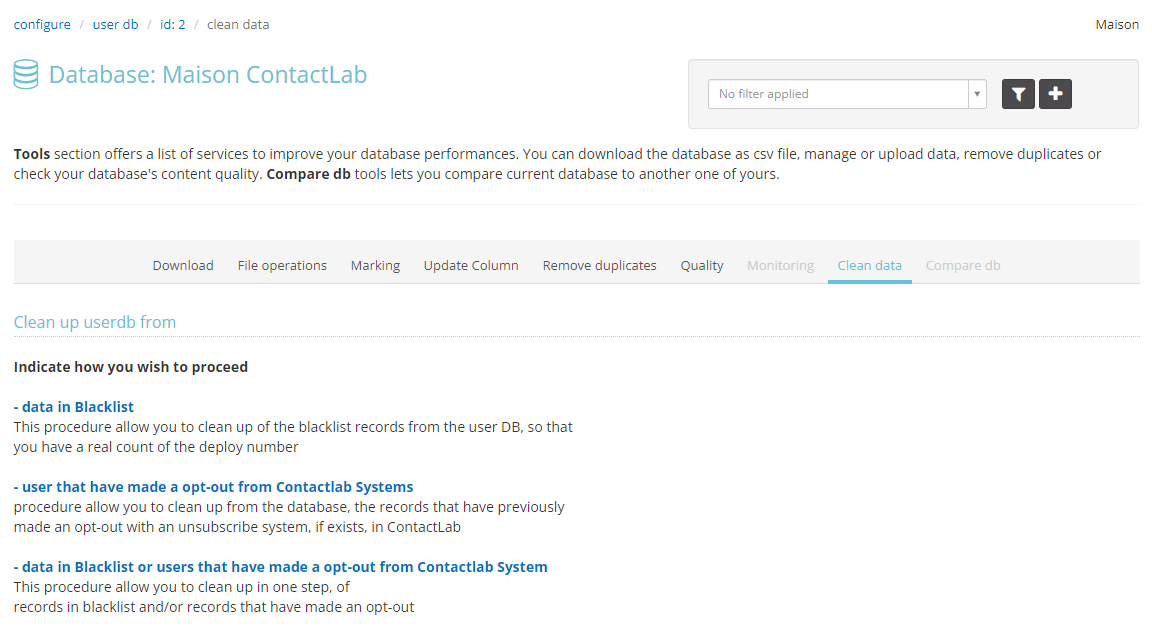
Monitoring
This function has been deprecated and is no longer usable.
Compare DB
This function has been deprecated and is no longer usable.