Aggiungere rami allo step controllo
Una volta configurato lo step Controllo, bisogna definire i percorsi che un contatto potrebbe seguire a seconda che accada o meno l’evento scatenante prescelto o che esistano alcune proprietà del profilo del cliente, al momento dell’esecuzione del controllo:
- Un ramo predefinito.
Il percorso seguito automaticamente da un contatto, se non accade l’evento di controllo definito entro il periodo di tempo selezionato o se le proprietà del profilo cliente non corrispondono a nessuna delle regole selezionate per il percorso positivo alternativo.
Il primo percorso aggiunto è sempre il percorso predefinito. - Almeno un ramo positivo.
Uno o più percorsi che un contatto può seguire, se accade l’evento di controllo definito entro il periodo di tempo scelto, o le proprietà del profilo cliente corrispondono alle regole impostate. Il percorso effettivo in cui il contatto viene indirizzato è determinato dall’evento e/o dalle regole demografiche applicate al percorso.
La configurazione dei rami
Selezionato lo step di controllo di interesse (Aspetta e poi controlla oppure Reagisci a un evento) cliccare nell'icona della diramazione e selezionare lo step appropriato (es. azione Invia email).
Il primo step inserito è sempre il ramo di default.
Ad esempio:
-
Selezionare lo step di controllo Aspetta e poi controlla con condizione aspetta una settimana e poi controlla se si è verificato un evento di completed order e cliccare su Applica
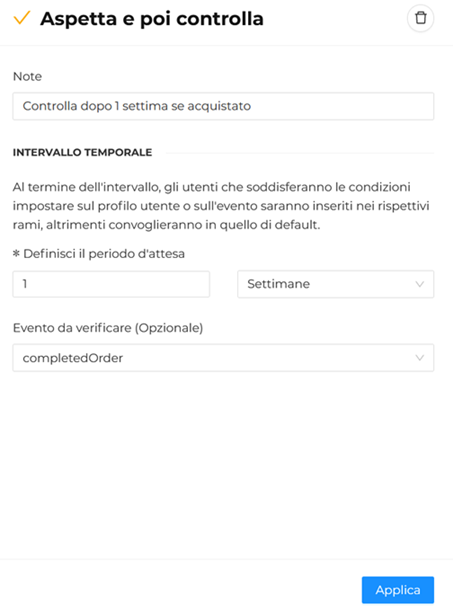
-
Selezionare l'icona della diramazione a aggiungere il ramo di default con azione Invia SMS, impostando un SMS di reminder per indurre l'utente a concludere l'acquisto.
-
Selezionare ancora la diramazione e aggiungere un ramo positivo con azione Invia email per ringraziare l'utente per l'acquisto ed inviare una mail con buono sconto.
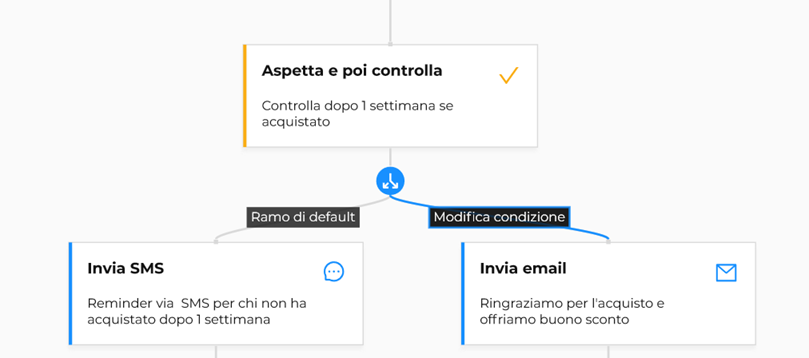
Questa è una diramazione semplice.
Si potrebbe complicare il percorso, aggiungendo un terzo ramo positivo e costruendo una ramificazione come segue:
- inviare una mail di ringraziamento per chi ha acquistato e speso meno di 100 euro;
- inviare una mail di ringraziamento con buono sconto per chi ha acquistato e speso un importo pari o superiore a 100 euro;
- inviare un SMS per chi non ha acquistato.
Dato questo nuovo scenario è possibile modificare la ramificazione precedentemente creata come segue:
-
Nel ramo positivo prima aggiunto, cliccare su Modifica condizione.
-
Impostare una condizione sull'evento del tipo "properties - amount - total" uguale o maggiore di "100".
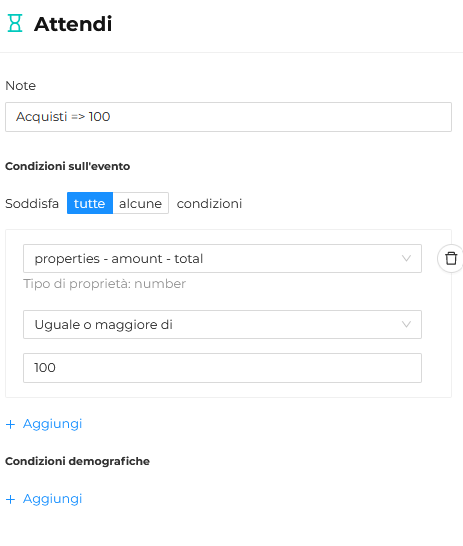
-
Cliccare ancora sull'icona della ramificazione e aggiungere un'altra azione di Invia email.
-
Modificare la condizione di questo terzo ramo positivo aggiunto inserendo una condizione sull'evento del tipo "properties - amount - total" minore di "100".
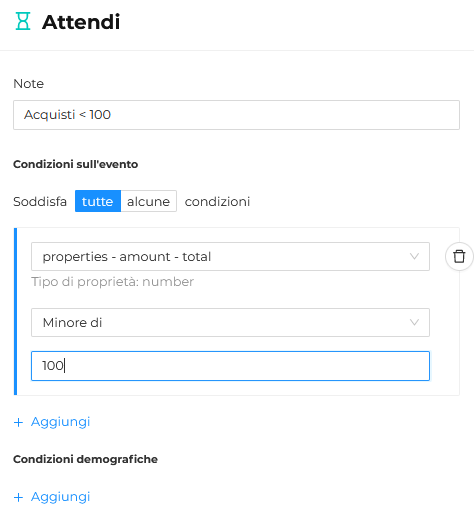
Il risultato ottenuto sarà il seguente:
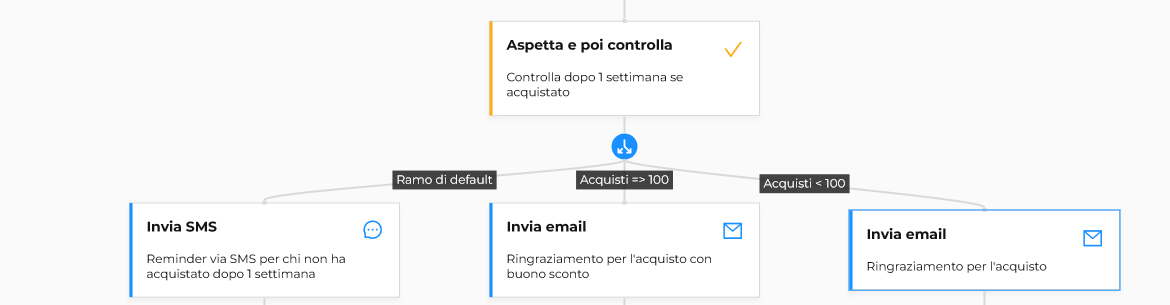
Allo stesso modo si potrebbero creare ramificazioni per inviare email in lingua diversa, definendo ad esempio come default la lingua inglese.
In questo caso è possibile aggiungere uno step di controllo Aspetta e poi controlla selezionando un intervallo temporale fittizio (esempio di 1 secondo) e nessun evento.
Si ricorda infatti che l'evento da verificare è una scelta opzionale.
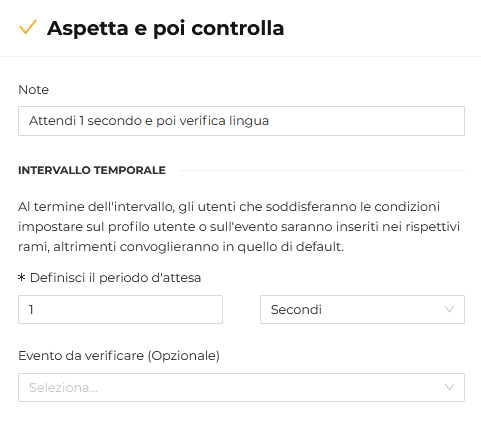
Impostare poi tante ramificazioni quante sono le lingue di invio email, settando per ogni ramo condizioni demografiche del tipo:
-
Proprietà base o estesa del profilo cliente contenente la lingua uguale al valore lingua. Ad esempio "extend - language" uguale a "IT".
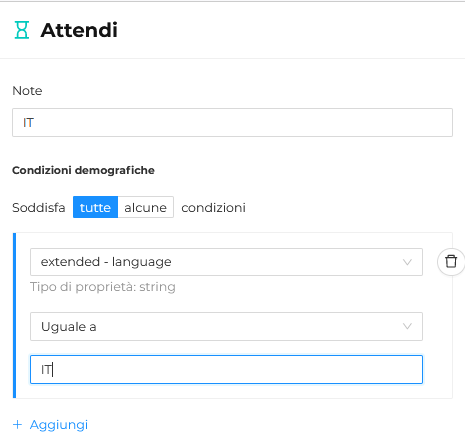
-
Replicare le condizioni demografiche per ogni ramo.
-
Alla fine, il risultato ottenuto sarà di questo tipo:
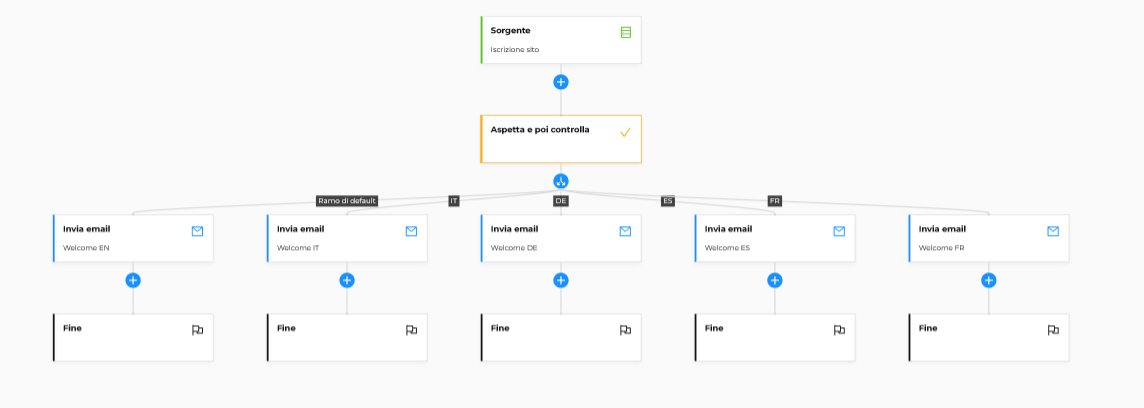
Sarà necessario completare ciascuno step di azione con i contenuti appropriati.