Creazione nuova automazione
Un’automazione consiste in una combinazione di step rappresentati in un diagramma di flusso.
Nell’area Automazioni > Marketing Automation > Crea, è possibile creare una nuova automazione partendo da:
- Modelli preconfigurati
- Un foglio bianco
Creare un'automazione partendo da un flusso preconfigurato
I modelli disponibili in piattaforma sono quattro:
- Recall on a very popular product in a short period per indirizzare chi tra i contatti consulta più volte lo stesso prodotto o servizio sull'ecommerce, ma non conclude alcun acquisto.
- Completed order and post purchase survey per ringraziare i clienti e chiedere la loro opinione sul prodotto comprato, sull’esperienza di acquisto, su preferenze particolari e raccogliere così informazioni per un follow up personalizzato.
- Abandoned Cart per ricordare ai contatti l’articolo lasciato nel carrello e non far cadere l’interesse.
- Welcome per dare il benvenuto e magari qualche indicazione ulteriore o codice sconto, a seguito della sottoscrizione alla newsletter.
Una volta scelto il modello di partenza, cliccare su Clona e usa e il modello clonato risulta pronto all’uso e alla personalizzazione dei diversi step che lo compongono.
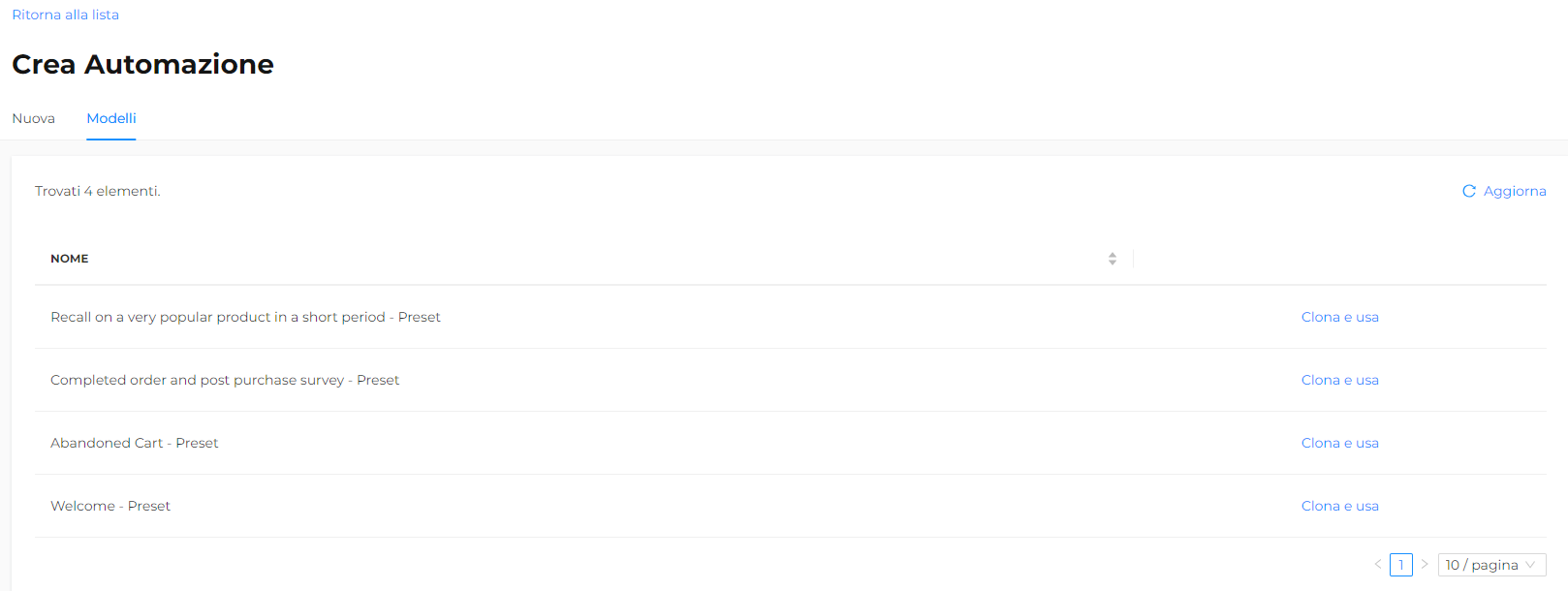
Creare un'automazione da zero
Quando si decide di creare una nuova automazione partendo da un foglio bianco, è necessario:
- Scegliere un nome che la renda riconoscibile per ricerche future.
- Stabilire la schedulazione, che può essere a partire da un momento preciso oppure cadere all’interno di un intervallo di date.
- Decidere di inibire l’ingresso a nuovi contatti, duplicati di già presenti.
Queste indicazioni possono essere modificate in qualsiasi momento del processo di creazione dell’automazione, cliccando sul tasto Impostazioni.
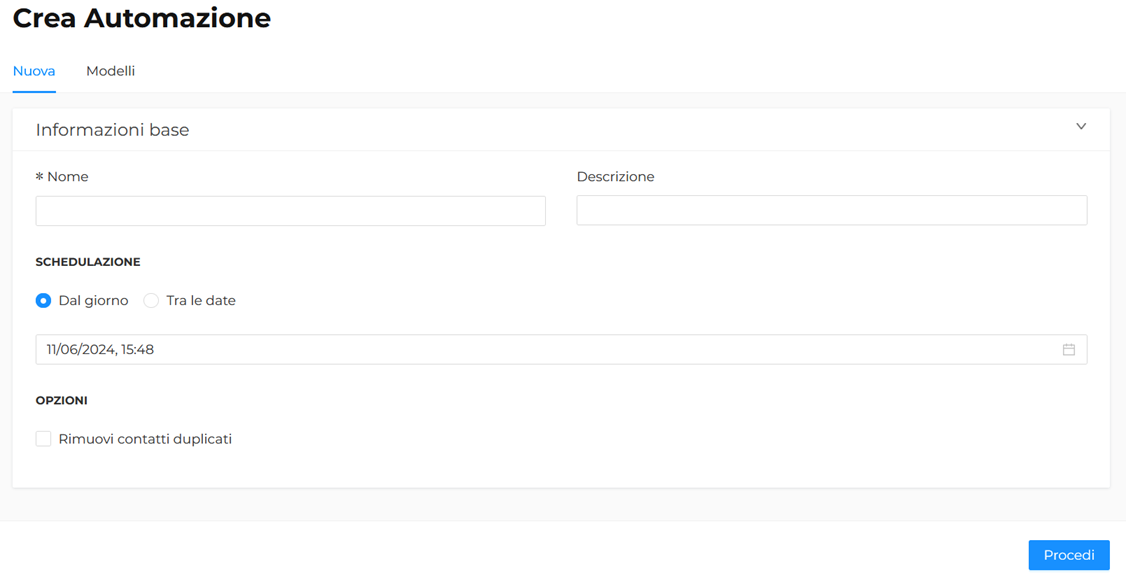
Cliccare su Procedi per iniziare a creare l'automazione.
A questo punto sarà necessario inserire i vari step che andranno a costituire il diagramma di flusso:
- Step Sorgente: è sempre il primo step di un'automazione.
La sorgente è abilitata di default a ricevere contatti dal modulo di segmentazione.
Per attivare una sorgente real-time consultare il prossimo capitolo. - Step Azione: viene usata per configurare e far partire un’attività che viene mandata a un sistema esterno, per esempio al modulo Send per un invio di email e/o di SMS, una webhook o per inserire un Tag.
- Step Controllo: attende che sia trascorso un determinato intervallo di tempo prima di controllare che si sia verificata una determinata condizione oppure reagisce subito ad un dato evento.
- Step Attesa: attende il periodo di tempo impostato prima di procedere con lo step successivo.
- Step Split: consente di dividere in modo casuale i contatti tra due rami in percentuali configurabili.
- Step Fine: usato per completare un’automazione o un percorso.
Non esistono limiti al numero di step di una automazione.
Si segnala che è sempre necessario cliccare sul bottone Applica di ogni step per salvare le modifiche.
Mentre si procede con la creazione dell'automazione è sempre possibile:
- Aggiungere ulteriori step a quelli configurati cliccando l'apposita icona del "+".
- Cancellare uno step, selezionandolo e cliccando sull’icona cestino, posizionata in alto a destra del pannello dello step interessato.
- Modificare uno step esistente, cliccando il pannello dello step interessato.
L'automazione può essere salvata come Bozza per riprendere il lavoro successivamente oppure come Attiva se completata. In questo caso potrà avere lo stato In corso se la data di inizio è già trascorsa oppure Pronta se la data di inizio è successiva alla data attuale.
Se nella costruzione dell'automazione i vari step sono privi di qualche informazione obbligatoria, ad esempio campo tag vuoto, non sarà possibile salvare e rendere attiva l'automazione, ma salvarla solo come bozza.