Aggiungere step azione
Un’azione viene usata per configurare e far partire un’attività che viene mandata a un sistema esterno, per esempio al modulo Send per un invio di email e/o di SMS.
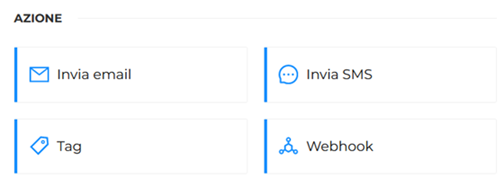
Ogni automazione deve avere almeno un'azione.
Azioni multiple possono essere usate, per esempio, per inviare email e/o SMS diverse alla stessa lista di contatti, con un lasso di tempo appropriato per ogni invio.
Le azioni disponibili sono Invia Email, Invia SMS, Webhook e Tag.
Invia Email
Selezionando l'azione Invia email l'automazione procederà con l'invio di una spedizione email tramite il modulo Send.
Cliccare sul box e inserire i seguenti campi:
-
Note: dettagli sull'azione di invio email, solo ad uso interno. E' consigliabile inserire una descrizione breve e parlante per comprendere in modo rapido e chiaro che tipologia di email è stata configurata.
-
Campo iscrizione: se la mail deve essere inviata solamente agli utenti iscritti, cliccare su Aggiungi e selezionare il campo di iscrizione configurato in piattaforma.
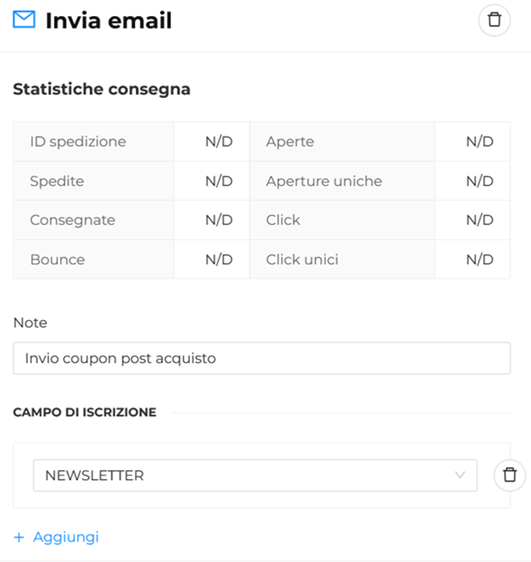
Aggiungere successivamente le INFORMAZIONI SPEDIZIONE, quali:
- Nome spedizione: nome della spedizione che sarà inviata, solo ad uso interno.
- Gruppo email: selezionare da menu a tendina il gruppo email precedentemente configurato in Send.
- Oggetto: inserire l'oggetto della mail che sarà inviata.
- Mittente: nome mittente, sarà recuperato in automatico quello impostato nel gruppo email sopra selezionato.
- Da: indirizzo email mittente, sarà recuperato in automatico quello impostato nel gruppo email sopra selezionato.
- Rispondi a: indirizzo email per le risposte, sarà recuperato in automatico quello impostato nel gruppo email sopra selezionato.

-
TEMPLATE EMAIL: cliccare su Apri Email Editor ed inserire il proprio contenuto in html copiandolo e incollandolo nell'apposito box oppure recuperare il template dagli editor interni quali Pagebuilder/Email Designer.
-
INVIO DI TEST: cliccare su Crea nuovo test ed inserire l'indirizzo email a cui inviare la spedizione di test ed eventuali Attributi per la personalizzazione (campi dinamici).
attenzioneLa spedizione di test può essere inviata ad un solo utente alla volta e non è necessario che questo sia presente in piattaforma.
Ricordarsi infine di cliccare su Applica per salvare le modifiche apportate.
Invia SMS
Selezionando l'azione Invia sms l'automazione procederà con l'invio di una spedizione sms tramite il modulo Send.
Cliccare sul box e inserire i seguenti campi:
-
Note: dettagli sull'azione di invio sms, solo ad uso interno. E' consigliabile inserire una descrizione breve e parlante per comprendere in modo rapido e chiaro che tipologia di spedizione sms è stata configurata.
-
Nome spedizione: nome della spedizione che sarà inviata, solo ad uso interno.
-
Gruppo SMS: selezionare da menu a tendina il gruppo sms precedentemente configurato in Send.
-
Mittente: inserire l'alias SMS. Si ricorda che il mittente dell'SMS deve essere una stringa di testo (max 11 caratteri) e che per invii in Italia dovrà essere registrato prima dell'utilizzo presso l'Agcom. Contattare il Servizio Clienti per maggiori dettagli sulla registrazione.
-
Testo del messaggio: inserire qui il contenuto del messaggio. Di default sarà inviato un messaggio di 160 caratteri. Per inviare messaggi più lunghi, contattare il Servizio Clienti e richiedere l'attivazione degli SMS concatenati (possibilità di inviare fino a un massimo di 7 messaggi).
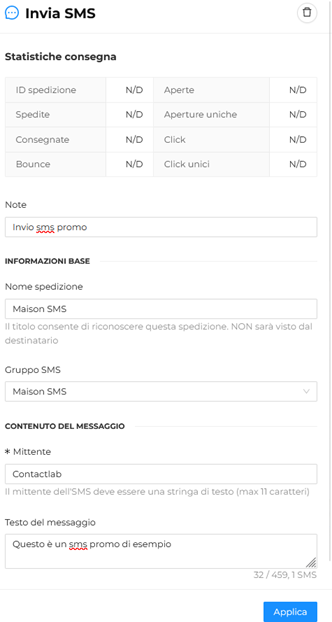
Ricordarsi infine di cliccare su Applica per salvare le modifiche apportate.
Tag
Un'azione Tag permette di aggiungere informazioni a una proprietà del cliente, o sostituire il valore esistente con uno nuovo. È possibile mettere un tag alla stessa proprietà del customer in più di una automazione.
Aggiungere l'azione ed inserire le seguenti informazioni:
- Note: inserire una breve e parlante descrizione dell'azione di tag configurata.
Dopo aver cliccato su Aggiungi selezionare da menu a tendina la proprietà da aggiornare, l'azione di tag (Aggiungi il valore, Aggiungi la proprietà, Aggiungi il placeholder) e il valore.
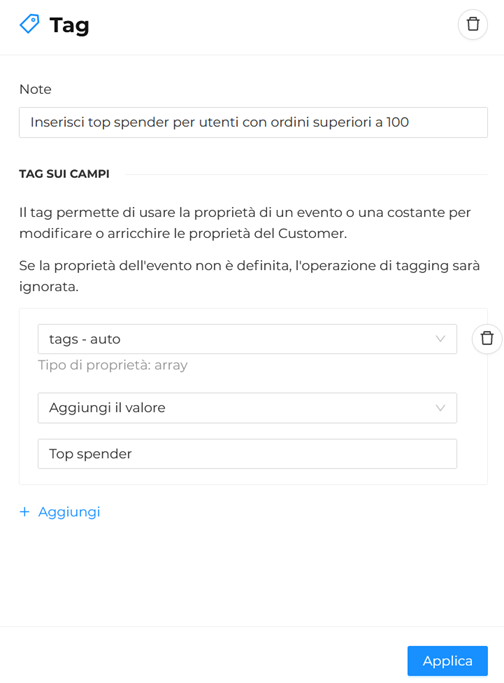
Ricordarsi infine di cliccare su Applica per salvare le modifiche apportate.
Webhook
Consente di notificare a un sistema di terze parti che si è verificato uno specifico evento legato al contatto, attraverso una chiamata HTTP.
Dopo aver aggiunto lo step azione Webhook, inserire i seguenti campi:
- Note: breve descrizione identificativa dell'azione.
- URL: indirizzo al quale la richiesta HTTP deve essere inviata.
- HEADER HTTP: inserire qui le opportune coppie chiave/valore.
- PROPRIETA' JSON: inserire qui le opportune coppie chiave/valore.